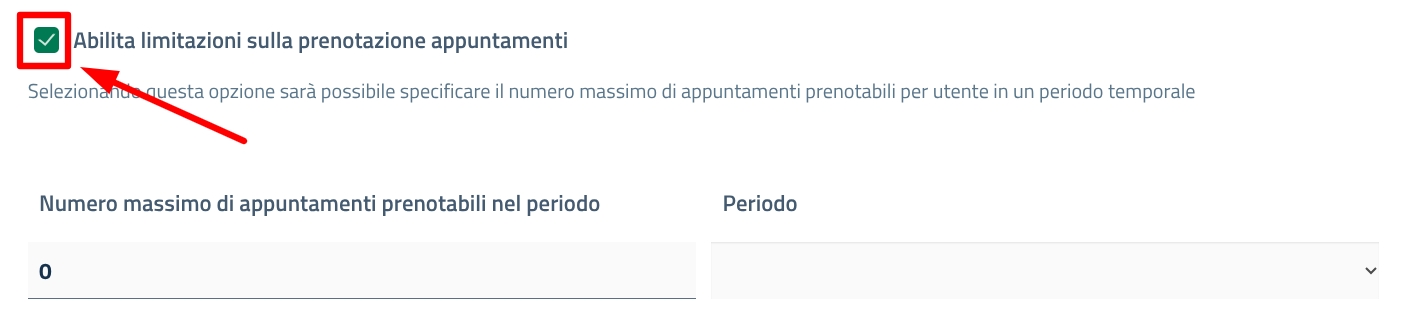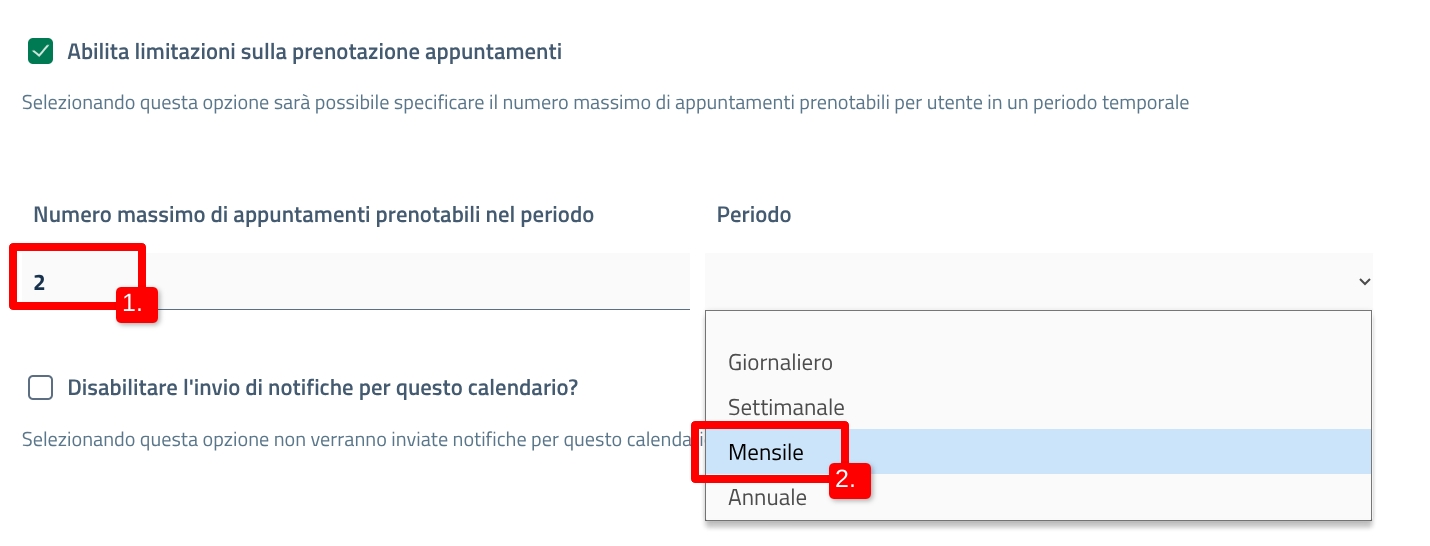Loading...
Loading...
Loading...
Loading...
Loading...
Loading...
Loading...
Loading...
Loading...
Loading...
Loading...
Loading...
Loading...
Loading...
Loading...
Loading...
Loading...
Loading...
Loading...
Loading...
Loading...
Loading...
Loading...
Loading...
Loading...
Loading...
Loading...
Loading...
Loading...
Loading...
Loading...
Loading...
Loading...
Loading...
Loading...
Loading...
Loading...
Loading...
Loading...
Loading...
Loading...
Loading...
Loading...
Loading...
Loading...
Loading...
Loading...
Loading...
Loading...
Loading...
Loading...
Loading...
Loading...
Loading...
Loading...
Loading...
Loading...
Loading...
Loading...
Loading...
Loading...
Loading...
Loading...
Loading...
Loading...
Loading...
Loading...
Loading...
Loading...
Loading...
Loading...
Loading...
Servizi digitali per il settore pubblico: gestire l'interazione tra l'ente e gli utenti con OpenCity Italia
Questo manuale OpenCity ha lo scopo di spiegare l'insieme di funzionalità che la piattaforma mette a disposizione per la gestione in forma digitale dei servizi che gli enti mettono a disposizione degli utenti: servizi di richiesta di informazioni e di assistenza; segnalazione di problemi e di reclami; richieste di accesso atti; concorsi pubblici; iscrizioni a scuole e corsi di formazione; prenotazione di sale e spazi pubblici; rilascio di permessi e autorizzazioni; servizi legati alla casa, alla mobilità o alla persona.
OpenCity Italia dispone di un catalogo di servizi digitali relativi a Comuni, aziende sanitarie e altre tipologie di enti. Questi servizi sono progettati nel rispetto delle regole tecniche per il design dei servizi pubblici, sviluppati e raffinati nel tempo grazie alla collaborazione con centinaia di enti che utilizzano la piattaforma. In questo modo, dopo aver attivato la piattaforma, è possibile avviare la gestione in forma digitale di tutte le tipologie di interazione con gli utenti di cui si ha necessità.
La piattaforma di demo permette di testare l'esperienza utente di questi servizi comprensiva della fase di autenticazione, compilazione di una richiesta e anche di simulare anche un pagamento, utilizzando gli estremi di una carta di credito di test segnalati in fase di compilazione della pratica. In questo modo gli enti possono farsi una idea dei servizi di cui hanno bisogno e poi chiederne l'attivazione.
OpenCity Italia mette a disposizione un ampio catalogo che copre tutti i principali servizi pubblici di un Ente: in questo modo si parte da un modello di servizio realizzato con cura e già sottoposto a un ciclo di progettazione, sviluppo e test che ne garantisce la qualità. OpenCity garantisce il funzionamento dei servizi presenti a catalogo e fornisce assistenza tecnica in caso di problematiche relative al servizio.
Attualmente, OpenCity Italia dispone per i Comuni che ne fanno richiesta di un catalogo di servizi progettati con cura secondo le Linee guida di design dei servizi digitali per la PA e il CAD (Codice dell'Amministrazione Digitale).
Il catalogo dei servizi è ordinato per aree e tocca tutti i principali ambiti, permettendo una navigazione chiara e immediata delle varie opzioni messe a disposizione da OpenCity Labs per rispondere alle esigenze specifiche dei Comuni.
Nella sezione "Messaggi" della pratica, il cittadino può inoltrare dei messaggi all'operatore che ha in carico la pratica ed eventualmente inviare dei documenti allegati.
In fase di attivazione di un servizio digitale, il cittadino compila una pratica online composta da più campi e sezioni.
Moduli e sezioni del servizio sono sottoposti ad un sistema di controlli per cui il cittadino viene avvisato nel caso di informazioni mancanti o incoerenti rispetto al servizio richiesto. In questo modo si evita di far arrivare all'ente richieste prive delle informazioni necessarie riducendo il lavoro di controllo.
Allo stesso modo, attraverso un sistema di relazioni tra moduli e sezioni del servizio, il cittadino visualizza solamente i blocchi di informazioni da compilare per la nostra richiesta specifica (es. se indichiamo di essere delegati di un'altra persona, dovremo allegare un documento di delega). In questo modo si riduce il tempo di compilazione, migliorando l'esperienza dell'utente.
Un servizio pubblico è un'interazione tra un utente e l'ente, orientata a mettere a disposizione dell'utente un beneficio, composto da una serie di passaggi sequenziali lungo un percorso.
Quando alcuni di questi passaggi possono essere effettuati online si parla di servizi digitali per il cittadino.
Il cittadino entra in contatto e attiva un servizio digitale attraverso:
una , disponibile per ciascun servizio all'interno della sezione "Servizi" del sito web;
un', a cui accede tramite autenticazione con SPID o CIE e in cui può recuperare le ;
un , che può contenere un link per compiere un'azione successiva, come completare una pratica o .
Durante l'attivazione di un servizio digitale, il cittadino composta da più moduli e sezioni; alcune di questi sono comuni a tutti i servizi, altri, invece, sono presenti solamente in alcuni (es. uno step di pagamento).
Attraverso un servizio digitale, infine, il cittadino può effettuare una serie di azioni diverse, come richiederne l', ma anche la oppure effettuare un (grazie all'integrazione con pagoPA), con l'ente o prenotare un appuntamento. Nuove funzionalità vengono progressivamente rese disponibili mano a mano che la piattaforma evolve per rispondere ai bisogni degli enti.
Tutte queste azioni possono essere fatte comodamente da casa oppure in mobilità, attraverso lo smartphone. Usando modalità di interazione moderne e veloci, si semplifica l'accesso degli utenti ai servizi pubblici.
Alcuni servizi permettono al cittadino di effettuare azioni diverse, che quindi non ha solo facoltà di attivare un servizio, ma anche di gestire alcune azioni:
Rinnovo - un'estensione della durata del servizio;
Interruzione - la disattivazione del servizio;
Sospensione - la sospensione temporanea del servizio;
Modifica - la variazione delle preferenze di servizio;
Voltura - la modifica del beneficiario del servizio;
Subentro - l'attivazione di una nuova utenza ad un allacciamento esistente.
La modifica di una richiesta non comporta la modifica di una pratica precedentemente inviata.
Avremo quindi due pratiche distinte: una di richiesta ex novo e una successiva di modifica (rinnovo, sospensione...)
Nella maggior parte dei casi, per attivare un servizio digitale, il cittadino deve avere a disposizione un'utenza di SPID o CIE, indispensabile per certificare la propria identità ed entrare così in contatto con i servizi digitali forniti dall'Ente. Una volta autenticato, il cittadino può anche .





Il cittadino può recuperare le pratiche inoltrate in precedenza all'interno della propria Area personale, accessibile dopo l'autenticazione del cittadino con SPID o CIE:
durante la compilazione della pratica;
tramite la funzione "Accedi all'Area personale" presente sul sito.
Per accedere al profilo utente, il cittadino seleziona la voce "Profilo" disponibile in alto a destra.
Qui il cittadino può modificare o aggiungere:
i punti di contatto;
residenza e domicilio;
data, luogo e stato di nascita.
I dati ereditati da SPID o CIE non possono essere modificati.
Questi si aggiornano ogni volta che l'utente si autentica all'interno della piattaforma.
In molti casi, le procedure di attivazione o modifica di un servizio prevedono il pagamento di un importo, riconducibile normalmente a una di queste tipologie.
imposta di bollo;
diritti di segreteria;
costi di erogazione del servizio.
A seconda della configurazione del servizio, il pagamento può avvenire:
in fase di richiesta. In questo modello la richiesta di pagamento avviene all'interno del flusso di invio di una pratica da parte del cittadini, ed è quindi contestuale all'invio di una pratica;
in fase di rilascio. In questo modello il pagamento viene posticipato, è dunque successivo all'invio della pratica e viene inviato all'utente nel momento in cui si decide di approvare la pratica.
Il cittadino può:
pagare direttamente online, grazie all'integrazione con pagoPA
scaricare l'avviso di pagamento e pagare "sul territorio".
A seconda della configurazione, un servizio può prevedere il pagamento di bolli:
in fase di richiesta, dunque contestuale alla compilazione della pratica: in questo caso, il cittadino inserisce l'identificativo (1) e la data di emissione (2) della marca da bollo fisica che ha acquistato.
in fase di rilascio, dunque successivo all'invio della pratica e inoltrato dall'operatore.
Pagamento dei bolli con PagoPA La funzione di pagamento dei bolli tramite pagoPA è possibile ma retivamente poco diffusa e dipende a seconda dei casi dalla presenza di una convenzione con Agenzia delle entrate e/o da una configurazione di una funzione multibeneficiario di PagoPA che deve essere resa disponibile dal partner tecnico PagoPA che assiste l'ente sul tema dei pagamenti. Nel primo caso, una volta attivata la convenzione con Agenzia delle entrate, il bollo può essere gestito come qualsiasi altro pagamento su PagoPA. L'ente incasserà gli importi dei bolli e regolerà la sua posizione verso Agenzia delle Entrate sulla base della convenzione. Nel secondo caso l'importo viene pagato attraverso PagoPA e instradato direttamente verso Agenzia delle Entrate. Non tutti gli intermediari di pagamento rendono disponibile questa funzione, o la rendono disponibile con implementazioni specifiche e relative limitazioni.
Nel caso in cui il servizio preveda un pagamento, all’interno della pratica il cittadino avrà a disposizione una sezione dedicata ai pagamenti e/o ai bolli.
Nel caso di pagamenti con pagoPA, il cittadino può recuperare una serie di informazioni legate al pagamento, come l’importo, la causale di versamento, l’esito del pagamento e scaricare la ricevuta.
Nel caso di pagamento di marche da bollo, il cittadino può visualizzare la tipologia di bollo previsto dal servizio, la causale, il numero della marca da bollo e la data di emissione.
I pagamenti inoltrati al cittadino sono recuperabili anche dalla sezione "Pagamenti" dell'Area personale
In questa sezione, il cittadino può visualizzare i pagamenti già effettuati (1) e quelli ancora da pagare (2); il cittadino può inoltre usare un filtro per data di pagamento (3)
In caso di pagamenti in attesa, il cittadino può scegliere se pagare online (1) oppure se scaricare l'avviso di pagamento ("Paga offline") (2).
All'interno della sezione "Servizi" del sito web, il cittadino cerca e accede alla scheda informativa del servizio che vuole attivare.
Il cittadino clicca sul link di attivazione e procede alla compilazione della pratica online.
Non è possibile ritirare una pratica se:
non è stato configurato il ritiro;
è presente un pagamento;
l'utente non è il richiedente;
il servizio ha un workflow di tipo "Inoltro" e la pratica è stata acquisita dal backoffice di gestione;
il servizio ha la protocollazione attiva ed e la pratica è in stato "Inviata".
Il cittadino accede alla propria Area personale e recupera la pratica che vuole ritirare.
All'interno della pratica, tramite il pulsante "Ritira pratica" collocato in alto a destra, il cittadino può ritirare la pratica che ha inviato in precedenza.
Nella sezione "Pratiche" dell'Area personale, il cittadino può recuperare le pratiche che ha inviato in precedenza.
Per recuperare una pratica, il cittadino può usare:
un filtro per servizio;
un filtro per stato della pratica.
Per accedere alla pratica, il cittadino clicca su "Dettaglio".
Il cittadino visualizza così il riepilogo della pratica, con eventuali allegati, messaggi, pagamenti e appuntamenti associati.
In Area personale, messaggi, allegati, documenti e i pagamenti rimangono sempre a disposizione del cittadino.
Sotto la voce "Iter della pratica", il cittadino visualizza in ogni momento lo stato di lavorazione della richiesta.
I cambi di stato della pratica vengono comunque comunicati automaticamente al cittadino tramite notifica via email o anche via appIO (se configurata nel servizio e se scaricata dal cittadino).
Durante la creazione dell'utente, l'Amministratore indica i servizi digitali e i calendari che l'operatore può gestire e configurare.
L'operatore visualizza la lista dei servizi a cui è stato abilitato nella sezione "Servizi", mentre i calendari che può gestire sono elencati nella sezione ""
Per abilitare un operatore ad uno o più calendari, il Manager accede alla sezione "Operatori" (1), sceglie l'operatore da modificare cercandolo in elenco (2), clicca sui tre pulsanti alla destra del nome (3) e sceglie l'opzione "Modifica" (4).
Successivamente, seleziona la sezione "Calendari" (1) e indica i calendari a cui abilitare l'operatore (2).
Come operatore puoi scaricare i dati delle pratiche in elenco in formato .csv.
Durante la visualizzazione dell'appuntamento, puoi:
indicare l'appuntamento come "Avvenuto" (1), che prenderà il colore grigio;
indicare l'appuntamento come "Non avvenuto" (2), che prenderà il colore rosso;
annullare l'appuntamento (3).
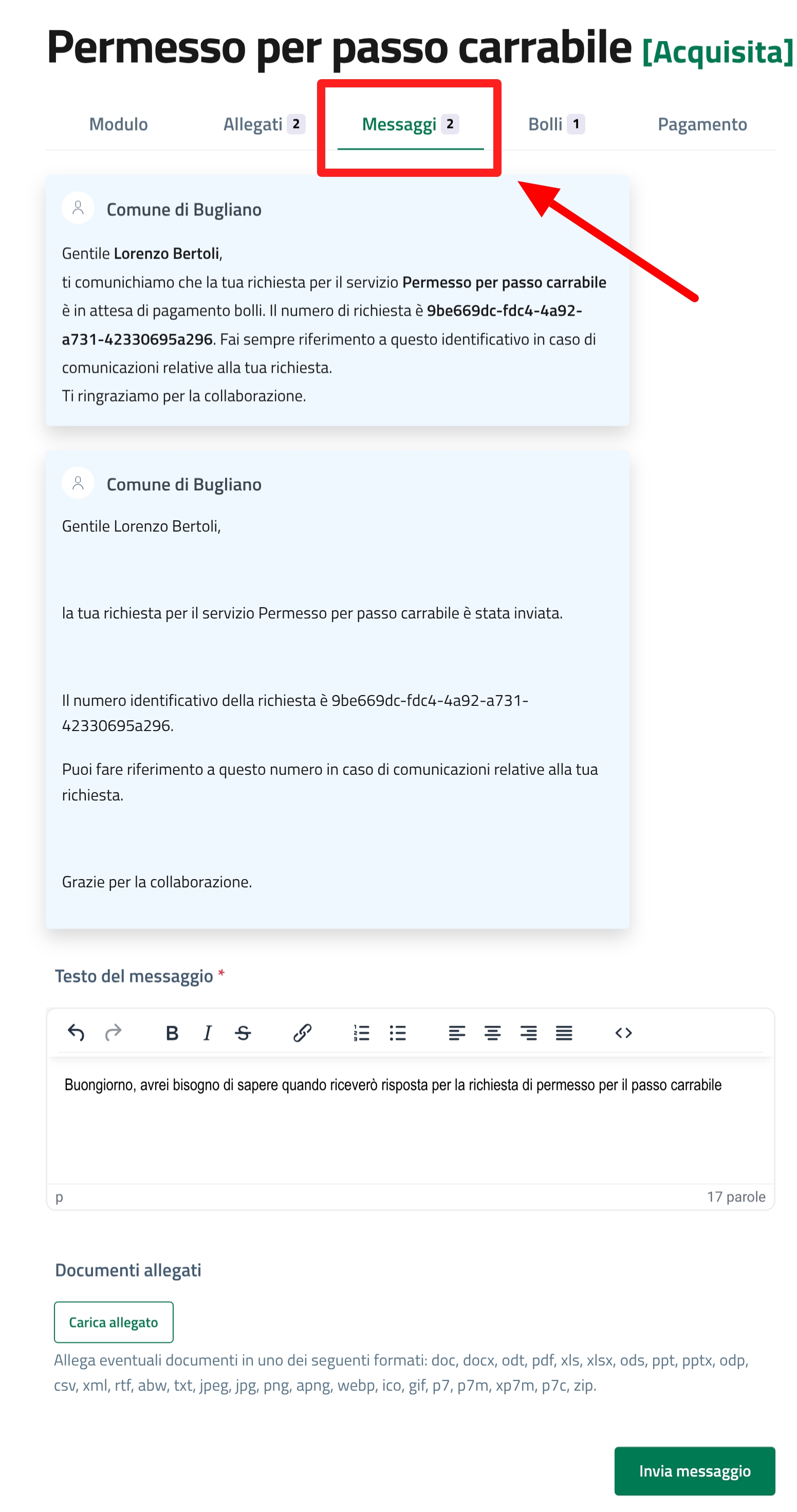
























In questo capitolo vengono esaminate le principali fasi del processo di gestione delle pratiche online, dal recupero della richiesta all'interno del backoffice e successiva presa in carico, fino alla sua conclusione (approvazione o rifuto della richiesta).
Analizzeremo come gli operatori possono recuperare le pratiche tramite un sistema di filtri, interagire con i cittadini per eventuali integrazioni o chiarimenti e inoltrare delle richieste di pagamento posticipate tramite pagoPA o in bolli.
Un aspetto essenziale riguarda l'assegnazione delle pratiche, gestibile manualmente da parte dell'operatore o in automatico attraverso una configurazione del servizio.
Inoltre, vedremo come il monitoraggio delle statistiche riguardanti le pratiche online permette all'operatore di analizzare l'andamento delle richieste inoltrate dai cittadini all'Ente.
Gli operatori dispongono di un backoffice per gestire gli appuntamenti prenotati dai cittadini.
Il sistema di prenotazione appuntamenti permette di prendere un appuntamento per attivare un servizio allo sportello dell’ente o per completare una procedura avviata on line e che richiede una interazione con un operatore per essere completata.
L’accesso al sistema non prevede di norma l’obbligatorietà di Spid e CIE: per brevità, è sufficiente che l’utente inserisca i propri dati personali all’interno del modulo di prenotazione, scegliendo poi il servizio, la sede e l’orario.
Il sistema è facile da usare con il pc o con lo smartphone in modo da inviare la richiesta on line in tutta semplicità per poi ricevere conferma dell’appuntamento per email. L’ente può anche ricevere richieste di appuntamento telefoniche e prendere appuntamenti inserendo i dati di prenotazione a sistema per conto dell’utente.

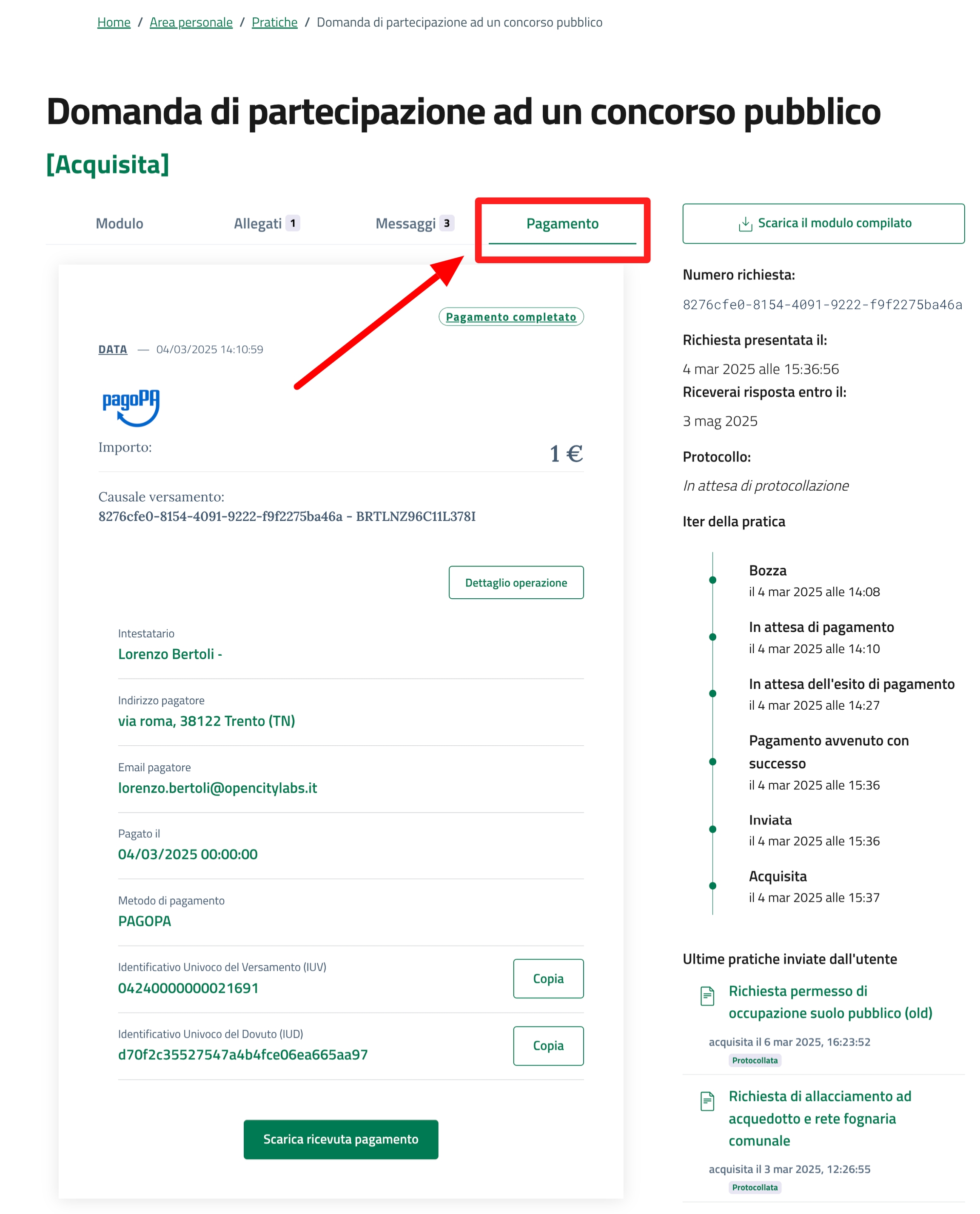
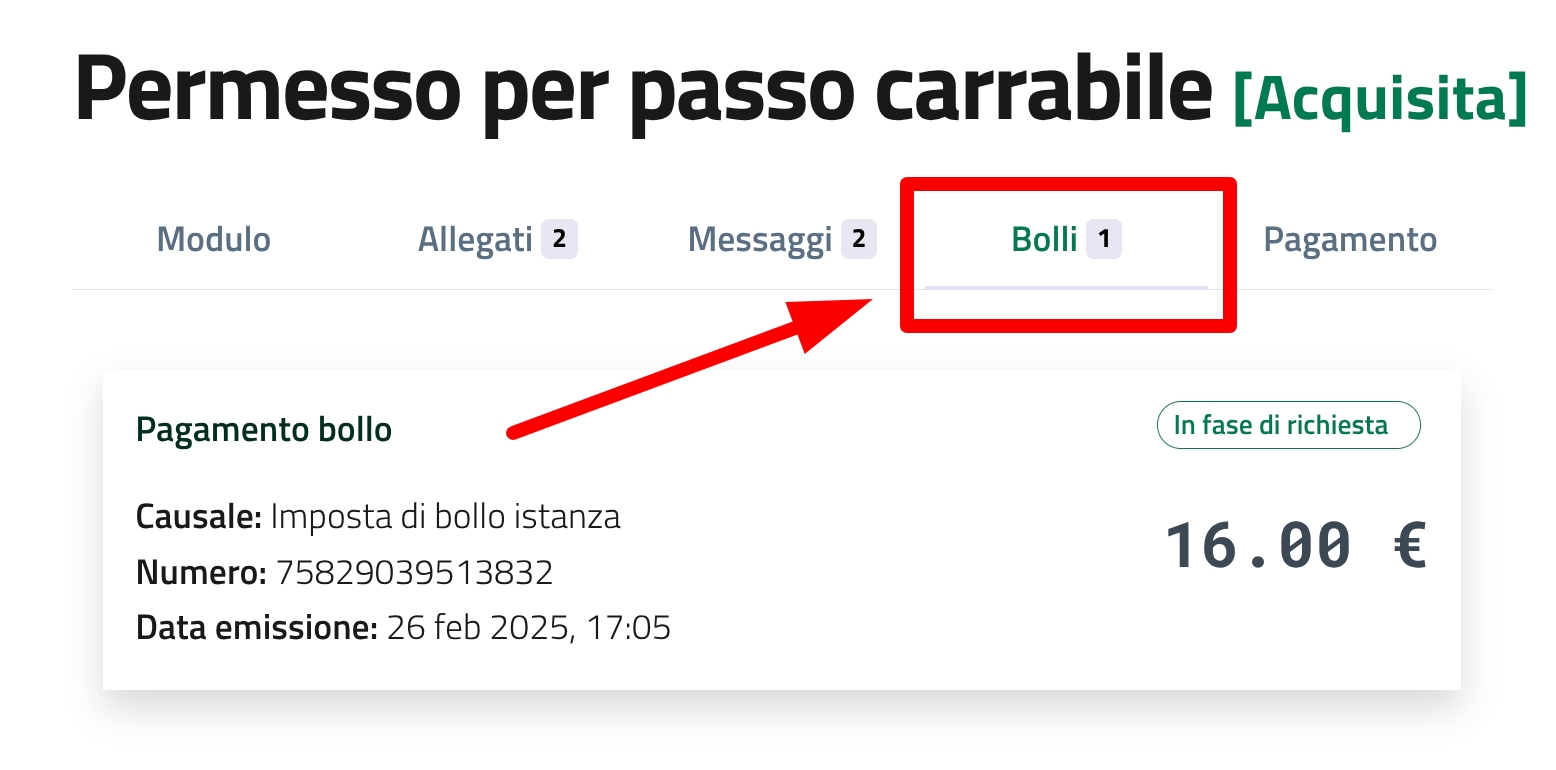
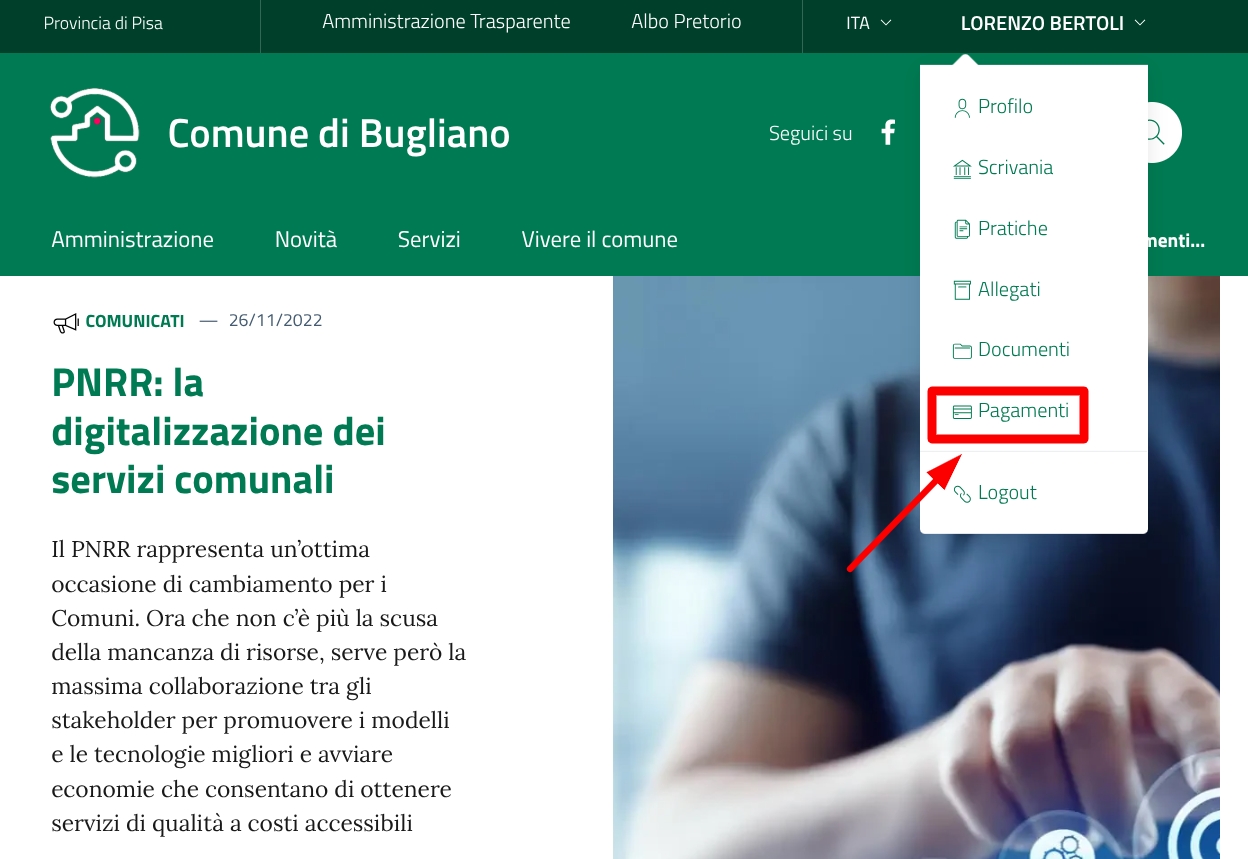
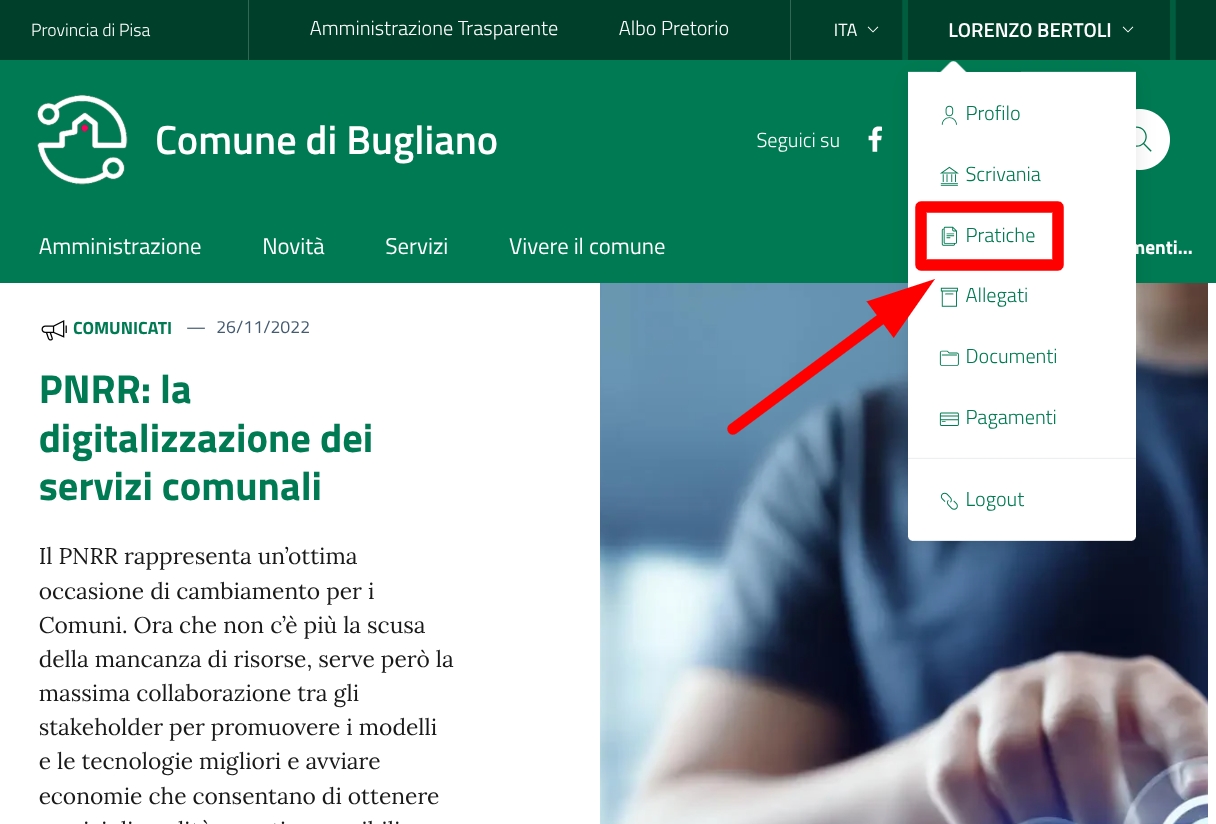
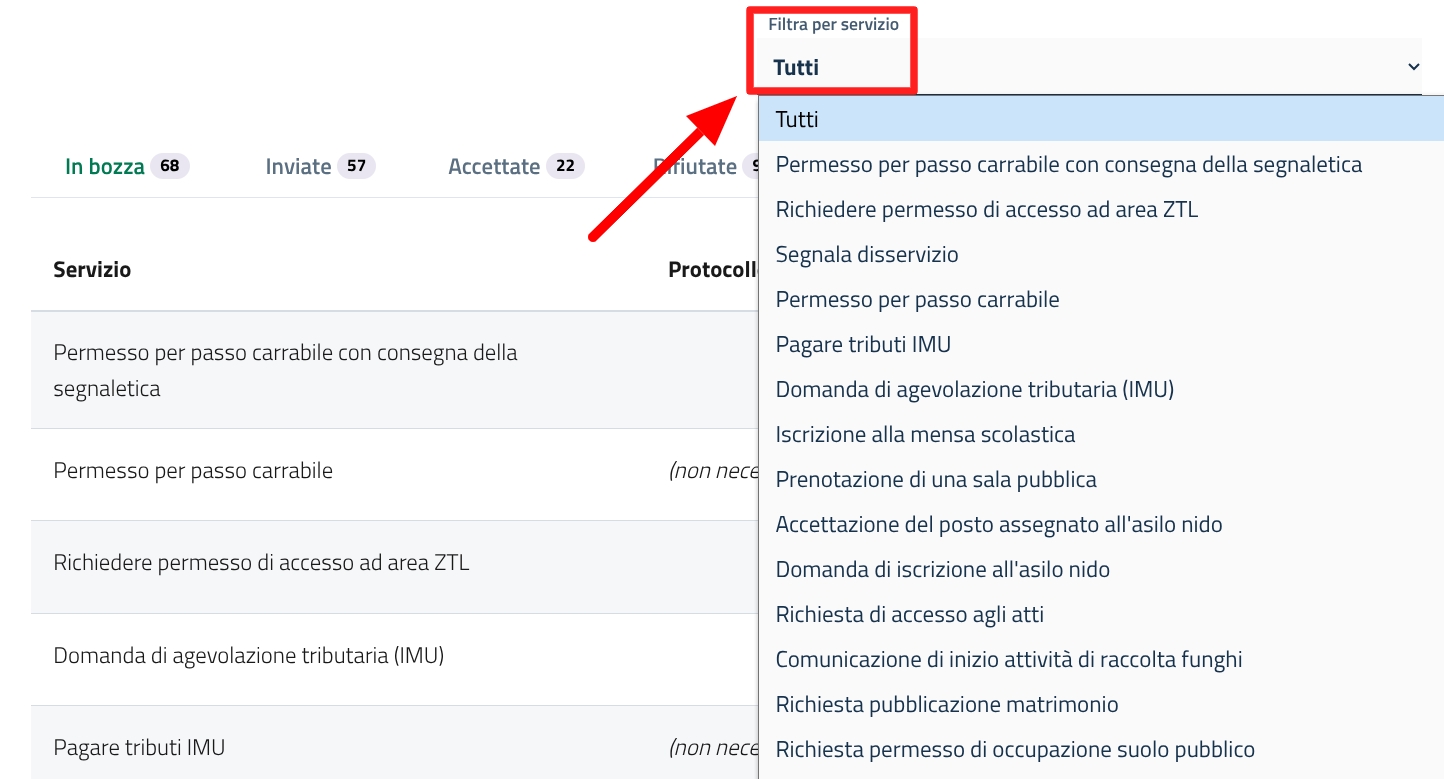
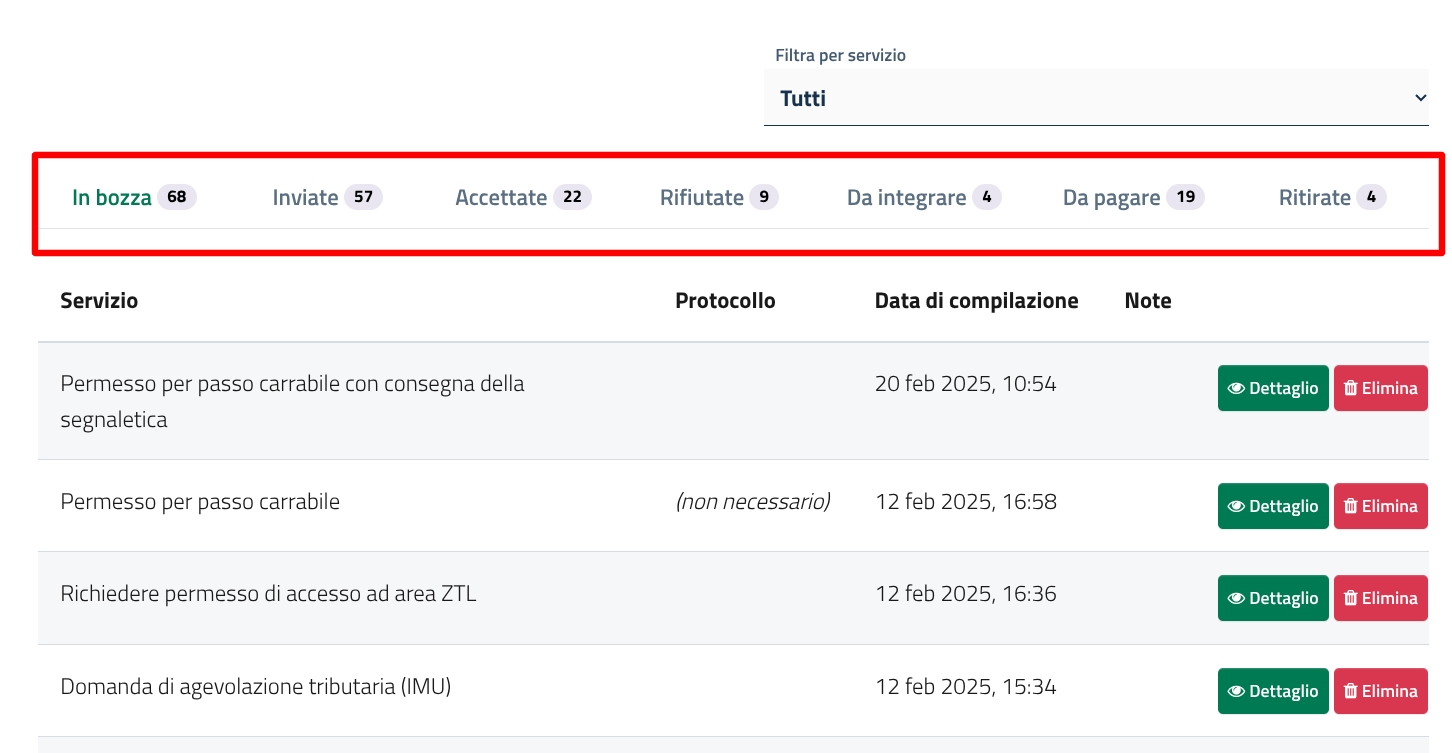
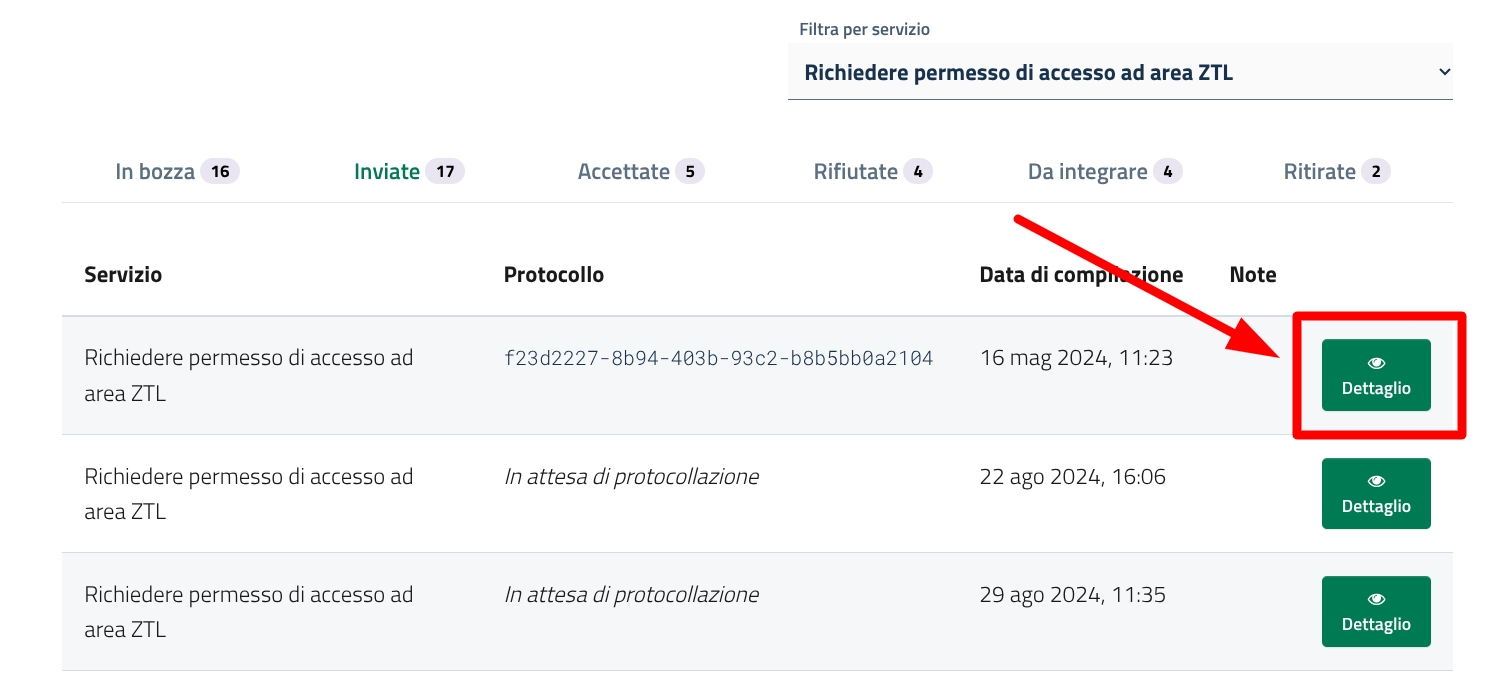
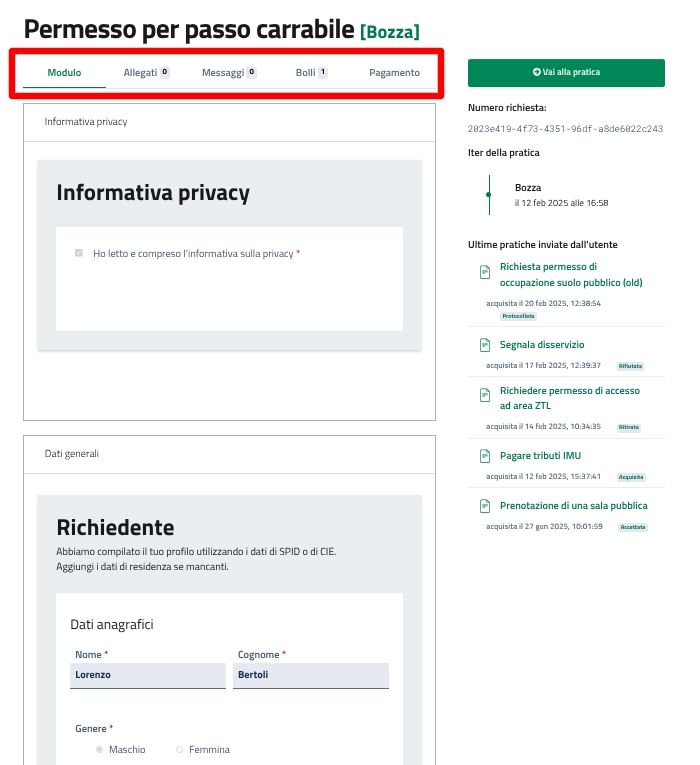
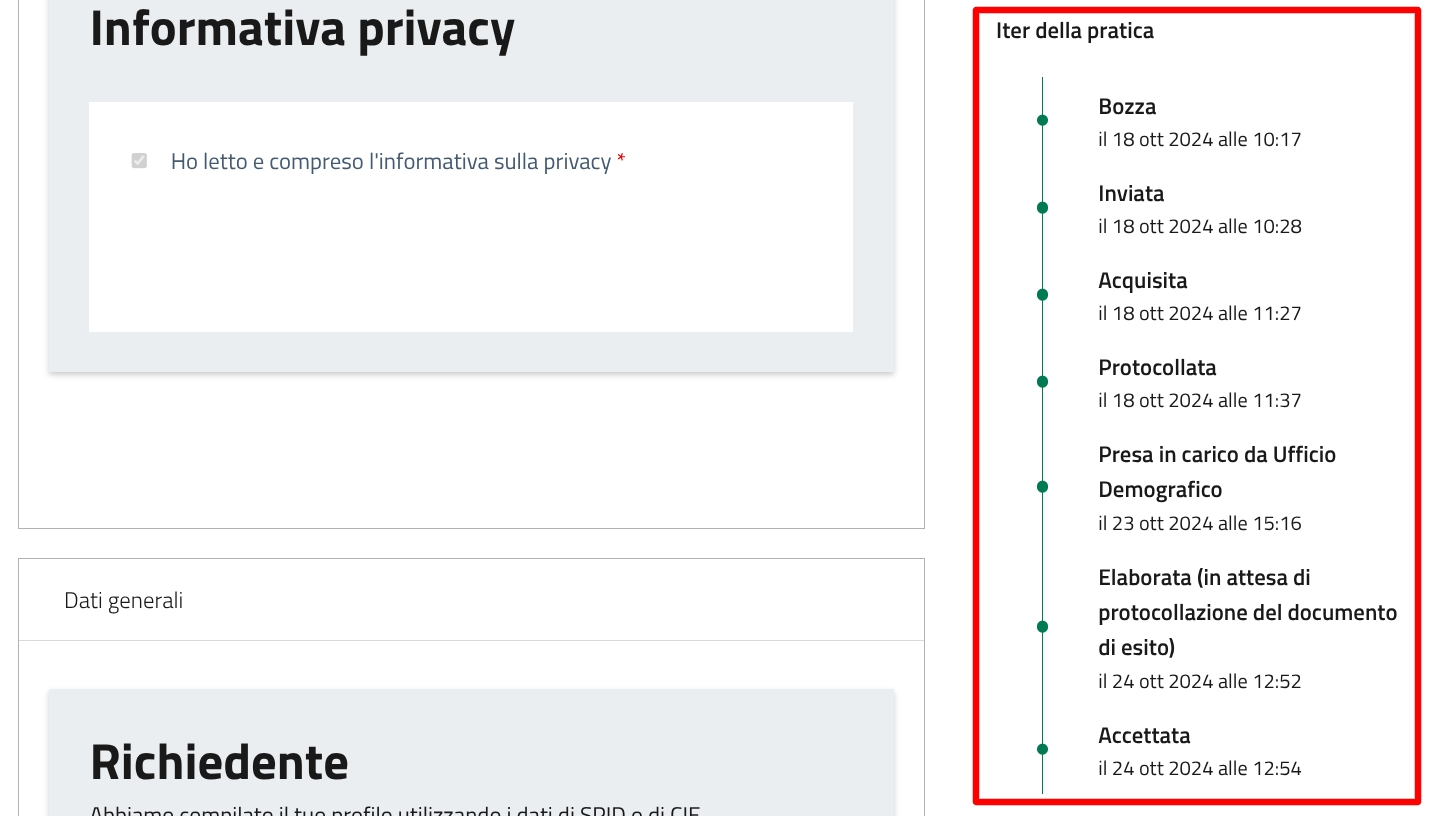

Per creare un operatore, il Manager accede alla sezione "Operatori" (1), clicca sul pulsante "Aggiungi" in fondo a sinistra (2) e sceglie l'opzione "Crea nuovo operatore" (3).
Per abilitare un operatore ad uno o più servizi, il Manager accede alla sezione "Operatori" (1), sceglie l'operatore da modificare cercandolo in elenco (2), clicca sui tre pulsanti alla destra del nome (3) e sceglie l'opzione "Modifica" (4)
Successivamente, seleziona la sezione "Servizi" (1) e indica i servizi a cui abilitare l'utente (2).
Per indicare l'ufficio di appartenenza di un operatore, il Manager accede alla sezione "Operatori" (1), sceglie l'operatore da modificare cercandolo in elenco (2), clicca sui tre pulsanti alla destra del nome (3) e sceglie l'opzione "Modifica" (4).
Successivamente, seleziona la sezione "Uffici" (1) e indica l'ufficio di appartenenza dell'operatore (2).
Per assegnare il ruolo di Manager ad un altro utente, il Manager accede alla sezione "Operatori" (1), sceglie l'operatore da abilitare cercandolo in elenco (2), clicca sui tre pulsanti alla destra del nome (3) e sceglie l'opzione "Rendi manager" (4).
Nel caso in cui si volesse togliere il ruolo di Manager, l'opzione sarà "Rendi operatore"
All'interno dell'elenco pratiche, l'operatore visualizza tutte le pratiche aperte per i servizi a cui è stato abilitato
Per visualizzare e recuperare le pratiche aperte dai cittadini, accedi all'elenco pratiche.
Dall'elenco, vedi per ogni pratica:
il metodo di autenticazione (Spid o CIE);
il nome del richiedente;
il Codice Fiscale del richiedente;
la data di inserimento della richiesta;
la data di ultimo cambio stato della richiesta;
lo stato attuale della richiesta;
l'operatore che sta gestendo la pratica;
l'ufficio che sta gestendo la pratica;
la priorità della richiesta.
Puoi ricercare le pratiche per:
Nome utente;
Codice fiscale;
ID pratica.
Inserisci una di queste informazioni all'interno della barra di ricerca nell'elenco pratiche.
Il servizio è ricercabile tramite menù a tendina o barra di ricerca (1). Per attivare il filtro, clicca sul servizio per cui vuoi filtrare le pratiche (2).
Gli stati non sono uguali per ogni servizio. Ad esempio, se stai già filtrando le pratiche per un servizio che non prevede pagamenti non troverai in elenco lo stato "In attesa di pagamento"
Per filtrare una pratica per stato di lavorazione, clicca sul menù a tendina corrispondente e scegli in elenco lo stato per cui vuoi attivare il filtro.
Con il filtro per lavorazione puoi recuperare le pratiche:
assegnate al tuo ufficio (1);
assegnate al tuo operatore (2);
in attesa di essere prese in carico (3).
Per rifiutare una richiesta, clicca su "Rigetta".
Si aprirà una schermata in cui puoi:
inserire un messaggio personalizzato (1);
allegare un documento di risposta personalizzato (2);
caricare un allegato (3).
Clicca su "Invia" per rifiutare la pratica.
Nel tab "Messaggi" puoi inserire una nota privata: scrivi la nota in "Testo del messaggio" (1) e poi clicca su "Aggiungi nota privata" (2).
Per inviare una richiesta di pagamento bolli, clicca su "Marche da bollo" (1) e poi su "Aggiungi" (2)
Una volta inserita una o più marche da bollo, indica la causale (1) e l'importo (2). Per inoltrare la richiesta di pagamento, clicca su "Invia" (3)
Puoi subentrare ad un altro operatore, prendendo in carico la pratica al posto suo.
In questo caso, la funzione disponibile non si chiamerà più "Prendi in carico" ma "Subentra a..."
L’operatore ha a disposizione un set di dati di base che consentono il monitoraggio del servizio in termini di andamento delle pratiche.
Per monitorare l'andamento delle pratiche aperte, accedi alla sezione "Statistiche" del menù di navigazione.
All'interno della sezione "Statistiche, puoi visualizzare:
i servizi digitali attivi (1);
il numero di pratiche aperte per ogni anno (2);
il grafico con l'andamento delle pratiche (3).
All'interno del grafico, puoi filtrare l'andamento delle pratiche per stato di lavorazione (1) e per servizio digitale (2). Puoi anche indicare uno specifico periodo di tempo (3).
Per gestire gli appuntamenti, l'operatore accede alla piattaforma e seleziona la pagina "Calendari".
Nella sezione "Calendari" trovi un elenco con tutti i calendari creati all'interno della piattaforma.
I calendari a cui è stato abilitato hanno la funzione di modifica attiva.
Puoi ricercare un calendario tramite la funzione di ricerca in alto a destra.
Facendo clic su uno degli appuntamenti puoi vedere i dati relativi l’appuntamento, inseriti dal cittadino in fase di compilazione.
Per inviare un pagamento tramite PagoPA, clicca su "Pagamento posticipato" (1) e poi inserisci l'importo (2). Per inoltrare la richiesta, clicca su "Invia" (3)
Durante la visualizzazione dell'appuntamento, puoi modificare i dati inseriti dal cittadino in fase di compilazione.
Dopo le modifiche, clicca su "Salva" in basso a destra.
Come operatore puoi modificare le configurazioni dei calendari a cui sei stato abilitato.
In questo capitolo vengono elencate e spiegate tutte le configurazioni che come operatore hai a disposizione per modificare un calendario.
Gli operatori non possono creare o eliminare i calendari.
Questa funzione è a disposizione solamente degli .
Quando a un operatore vengono attribuiti i permessi per la gestione di uno o più servizi digitali o calendari di prenotazione, il sistema abilita automaticamente l’invio di notifiche.
Per i servizi digitali, l’operatore riceve una notifica ogni volta che la pratica cambia stato (es. presa in carico, richiesta di integrazione, completamento).
Per i calendari, l’operatore riceve una notifica nei casi di , o dell’appuntamento da parte di un operatore.
Le notifiche riguardanti i servizi digitali non possono essere disattivate, mentre l'operatore può modificare le .
Un amministratore può assegnare all'operatore il ruolo di Manager.
Nella sezione "Operatori", il Manager può:
visualizzare la lista degli operatori;
nuovi utenti;
gli operatori;
;
;
di appartenenza di un operatore;
.
Per creare un operatore, il Manager accede alla sezione "Operatori" (1), sceglie l'operatore da cancellare cercandolo in elenco (2), clicca sui tre pulsanti alla destra del nome (3) e sceglie l'opzione "Elimina" (4)
Non è possibile eliminare un operatore che ha in carico delle pratiche, che andranno quindi prima di cancellare l'utente.
L'ambiente di lavoro per gestire le pratiche e interagire con gli utenti
, l'operatore accede al backoffice di gestione delle pratiche e degli appuntamenti.
Il back office è diviso in:
: l'operatore visualizza l'elenco delle pratiche che può lavorare in base ai che ha ricevuto;
Servizi: l'operatore visualizza l'elenco dei servizi a cui è stato abilitato;
Operatori: se ha ottenuto il , l'operatore visualizza l'elenco di tutti gli operatori presenti sulla piattaforma e ne può modificare i permessi di gestione per servizi e calendari;
: l'operatore visualizza l'andamento delle pratiche aperte per i servizi digitali;
: l'operatore visualizza l'elenco dei calendari a cui è stato abilitato e ne gestisce gli appuntamenti e le configurazioni.
Puoi visualizzare in elenco tutte le pratiche che hanno cambiato di stato:
oggi;
ieri;
questa settimana;
settimana scorsa;
questo mese;
il mese scorso;
in un periodo di tempo personalizzato.
Per indicare un periodo di tempo personalizzato, clicca sulla data di inizio (1) e poi di fine (2) del periodo. Per confermare clicca su "Applica" (3)
Dopo aver ricercato la pratica che vuole lavorare, l'operatore la seleziona e la prende in carico
Non tutti i campi sono estraibili tramite .csv, come ad esempio i campi di tipo non testuale (Checkbox, Radio button…)
In questi casi sono sempre a disposizione le che possono essere utilizzate facilmente per esportare i dati secondo necessità.
Per personalizzare il file .csv, devi prima filtrare le pratiche per e poi cliccare sulla funzione "Opzioni tabella"
Nella scheda che si apre successivamente trovi tutti i campi che compongono il servizio per cui hai attivato il filtro. Clicca sulla funzione di conta del campo che vuoi importare (1) e clicca su "Applica e chiudi" (2).
Una volta fatto con i dati indicati nelle "Opzioni tabella".
Per accettare una pratica, clicca su "Approva".
Si aprirà una schermata in cui puoi:
inserire un messaggio di risposta personalizzato (1);
caricare un documento di risposta personalizzato (2);
caricare degli allegati (3);
se configurato nel servizio, inviare una richiesta di (4);
se configurato nel servizio, inviare una richiesta di (5).
Una volta concluso, clicca su "Invia".
La funzione non è attiva di default ma all'interno del servizio.
Durante l'accettazione della richiesta, attiva la voce "È un'approvazione parziale?"
Una volta fatto, clicca su "Invia".
In questo modo, la pratica passerà allo stato "Parzialmente approvata"
Per inviare una richiesta di integrazioni, clicca su "Richiedi integrazioni".
Si aprirà una schermata dove devi inserire una motivazione alla richiesta di integrazione (1) e dove puoi caricare un allegato da inviare al cittadino (2).
Una volta compilata la motivazione, clicca su "Invia richiesta di integrazione"
Una volta inviata una richiesta di integrazione, la pratica passa nello stato "In attesa di integrazioni" e il cittadino riceve una notifica automatica che lo avverte della richiesta. Il cittadino deve accedere alla propria Area personale e rispondere nella sezione "" alla richiesta che gli hai inoltrato.
Una volta che il cittadino ha risposto, puoi:
accettare le integrazioni prodotte (1) e cliccare su "Accetta integrazioni";
rifiutare le integrazioni prodotte (2).
Nel tab "Messaggi" della pratica è possibile:
visualizzare i messaggi inoltrati
inviare un messaggio personalizzato al cittadino;
Per inviare un messaggio, inseriscilo in "Testo del messaggio" (1) e poi clicca su "Invia messaggio" (2). Puoi anche scegliere di allegare un documento (3) da inoltrare al cittadino.
In determinati casi (pagamenti che producono IUV differente o effettuati in contanti allo sportello) l'operatore può forzare la registrazione di pagamento cliccando su "Registra pagamento". In questo modo l'operatore registra un pagamento avvenuto all'esterno modificando lo stato della pratica a "pagata".
Registrando un pagamento, stai forzando il cambio di stato della pratica e l'azione è irreversibile.
Durante la registrazione del pagamento, puoi aggiungere una motivazione (1), da salvare come come nota interna o da inoltrare come messaggio al cittadino (2). Una volta fatto, clicca su "Procedi" (3).
Nell'elenco dei calendari, clicca su "Cerca appuntamenti" per ricercare un appuntamento specifico.
Inserisci:
nome, cognome o codice fiscale del richiedente (1)
la data a partire dalla quale vuoi cercare l'appuntamento (2)
Una volta indicato richiedente e periodo di tempo, clicca su "Cerca" (3).
Clicca sul risultato per atterrare nella .
All'interno del calendario, puoi creare un appuntamento per i cittadini e inserire gli appuntamenti presi telefonicamente.
Clicca sul giorno in cui vuoi creare l'appuntamento (1) e poi sullo slot orario (2).
Si aprirà la schermata di anteprima dell'appuntamento, dove devi inserire obbligatoriamente:
nome e cognome del richiedente (1);
motivo e dettagli dell'appuntamento (2);
indirizzo mail (3).
Una volta inseriti i dati dell'appuntamento clicca su "Crea" in basso a destra. L'appuntamento che hai creato sarà visibile nel calendario.
Per spostare un appuntamento, puoi:
modificare la data e lo slot orario dalla visualizzazione dell'appuntamento;
nella sezione "Calendario", trascinare l'appuntamento tramite drag and drop. Sarà comunque necessario indicare il nuovo slot orario.
In entrambi i casi puoi, puoi inserire un messaggio personale al cittadino.
Dopo aver modificato l'orario e aver inserito un messaggio personale, clicca su "Salva" in basso a destra.
Nella visualizzazione dei dati dell'appuntamento, clicca su "Annulla" per annullare l'appuntamento.
In caso di annullamento, puoi inserire un messaggio personale al cittadino.
All’interno dell’, puoi disattivare le notifiche a operatori e cittadini per i calendari di cui sei proprietario.
Si tratta di una funzione di supporto, non richiedibile dal cittadino ma utilizzabile all'occorrenza dall'operatore.
Durante la puoi inserire un link ad un sistema di videconferenza nel campo "Link videoconferenza".
Il link verrà comunicato al cittadino tramite notifica automatica.
OpenCity ha avviato un processo di evoluzione della piattaforma che viene riassunto nel concetto di OpenCity EVO, disponibile su richiesta.
In caso di attivazione di OpenCity EVO da parte dell’ente, la piattaforma si arricchisce di nuove caratteristiche, riguardanti l', l' delle pratiche, un e la presso l'Ente
Altre funzionalità, invece, sono in corso di realizzazione secondo .
Ricordati: non puoi cancellare un orario di apertura se ci sono degli appuntamenti creati.
In questo caso puoi:
in un altro orario;
di quell'orario;
aspettare che venga superata la data di fine.
Puoi cancellare un orario di apertura cliccando sull'opzione "Elimina apertura"
La è disponibile per gli enti che utilizzano il sito web OpenCity Italia e permette di guidare l’utente partendo dal servizio di cui ha bisogno, rendendo disponibili le informazioni necessarie, mostrando le sedi in cui è possibile prenotare.
La web app facilita la prenotazione di un appuntamento utilizzando lo smartphone e la soluzione si integra con sistemi di IVR per l’automazione delle prenotazioni, facilitando la possibilità di fissare appuntamenti presi al telefono.
Per eliminare un periodo di chiusura, clicca su "Elimina chiusura"
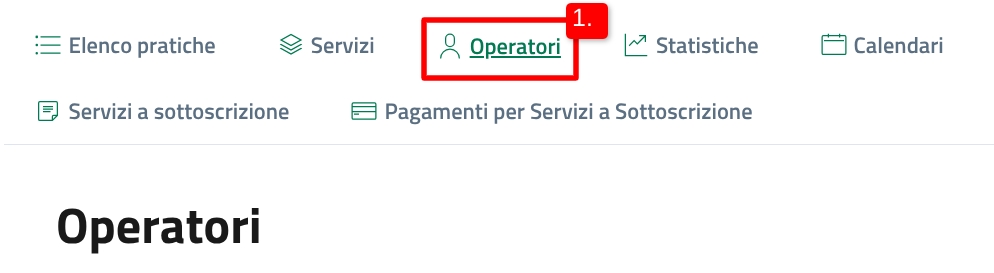
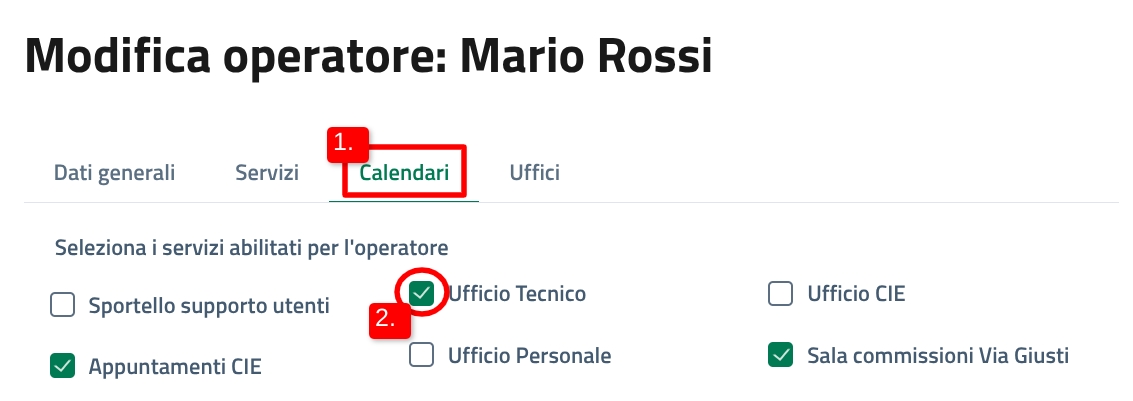
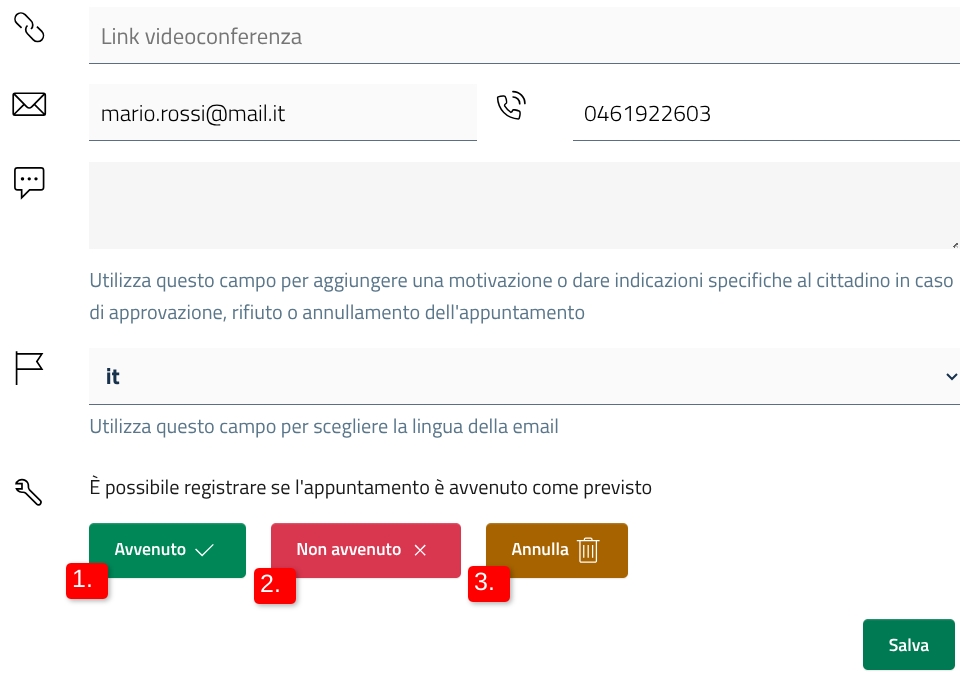








Questa funzionalità si applica ai servizi di richiesta di informazioni/assistenza e di segnalazione di problemi/disservizi.
Il back office presenta funzionalità dedicate a facilitare l’inserimento di ticket ricevuti al telefono, in modo da poter avere una robusta gestione multicanale (ad esempio, un servizio on line e un centralino) con un unico flusso di gestione.
A questa funzionalità si affianca una reportistica dedicata per il monitoraggio delle attività di help desk.

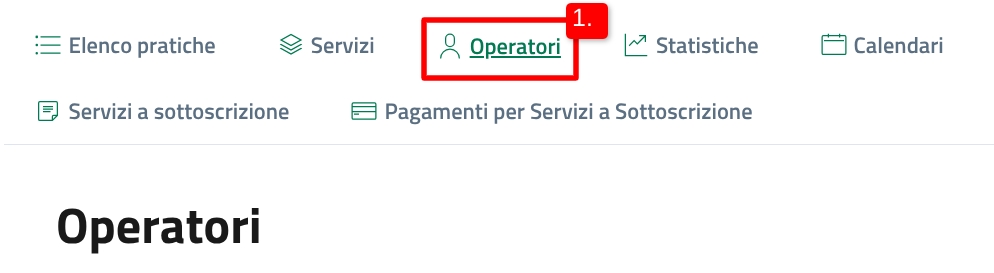
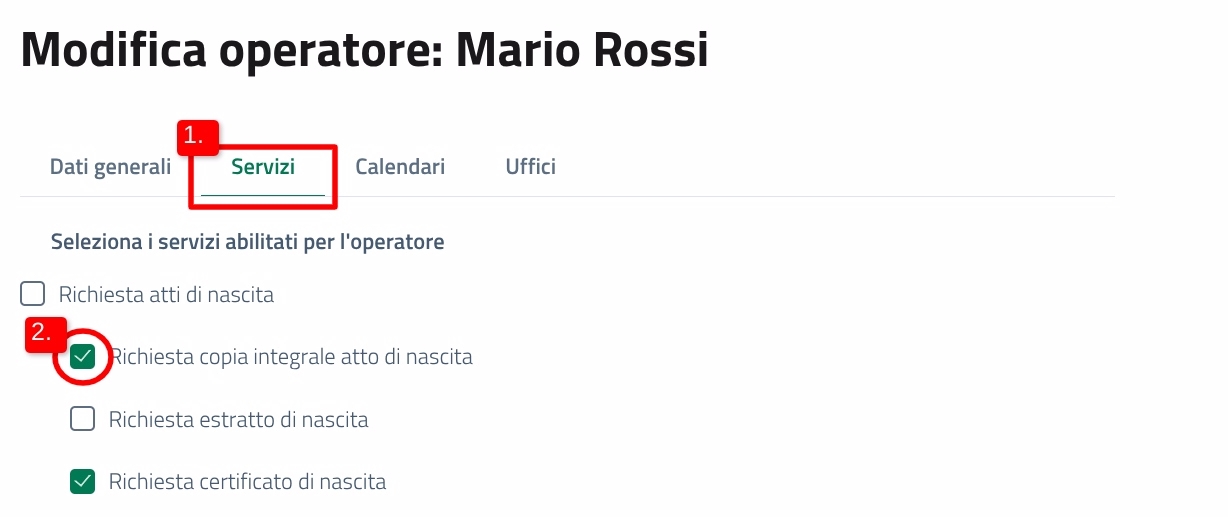

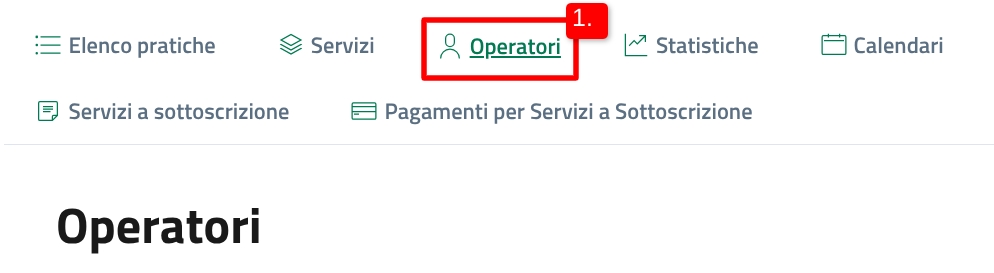
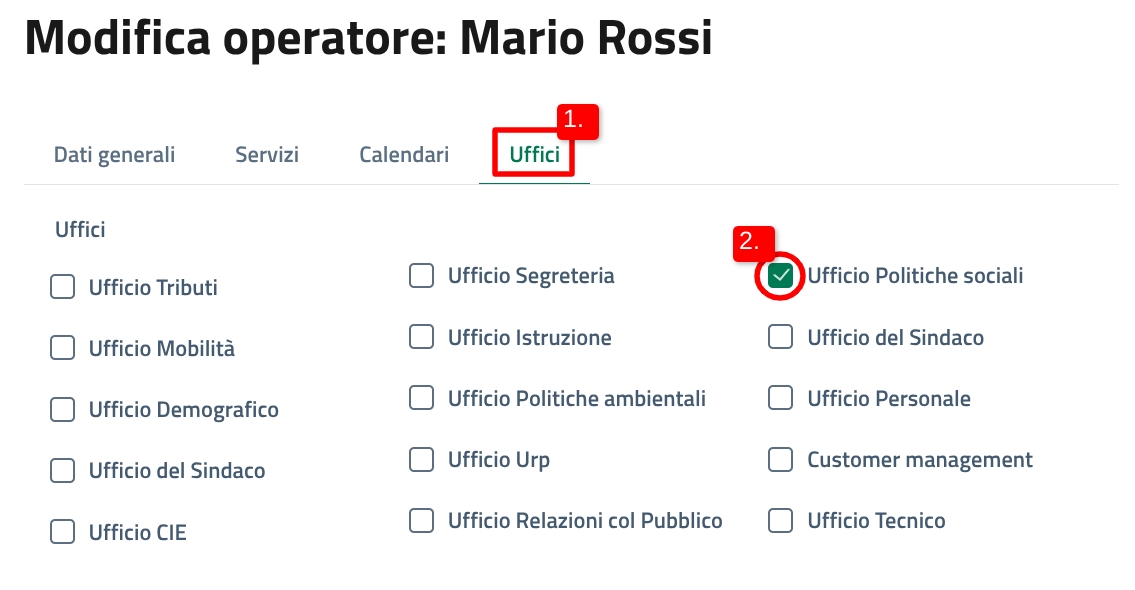


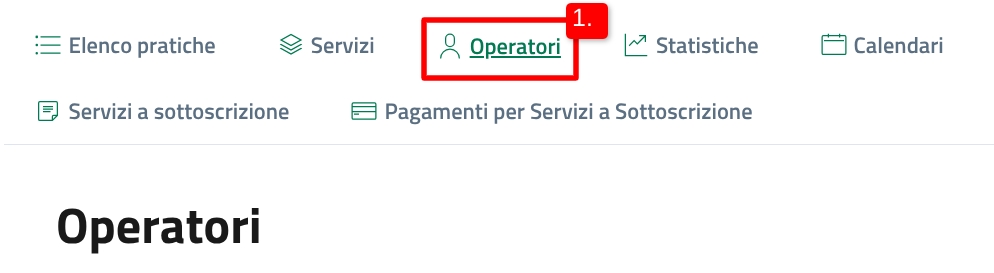
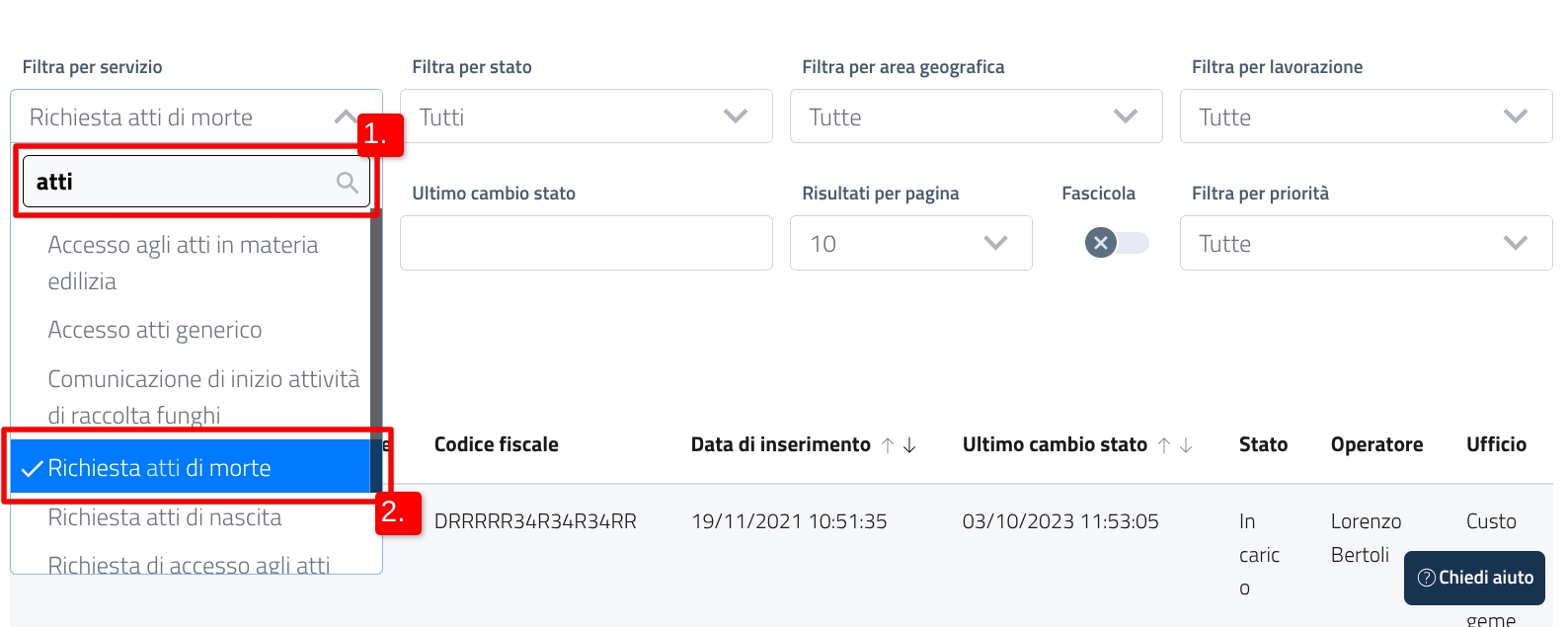
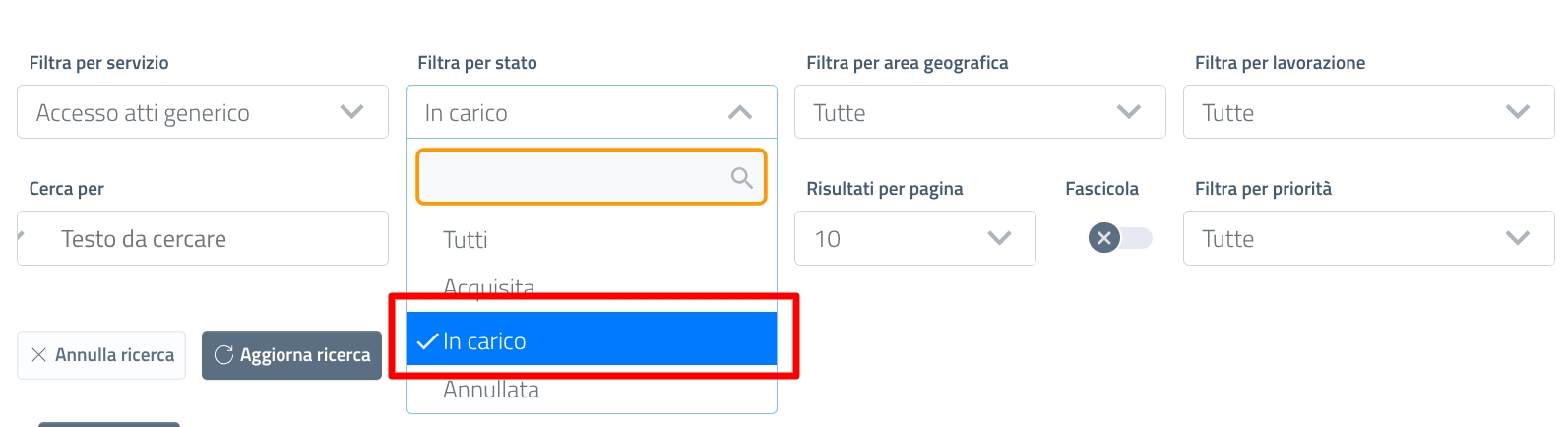
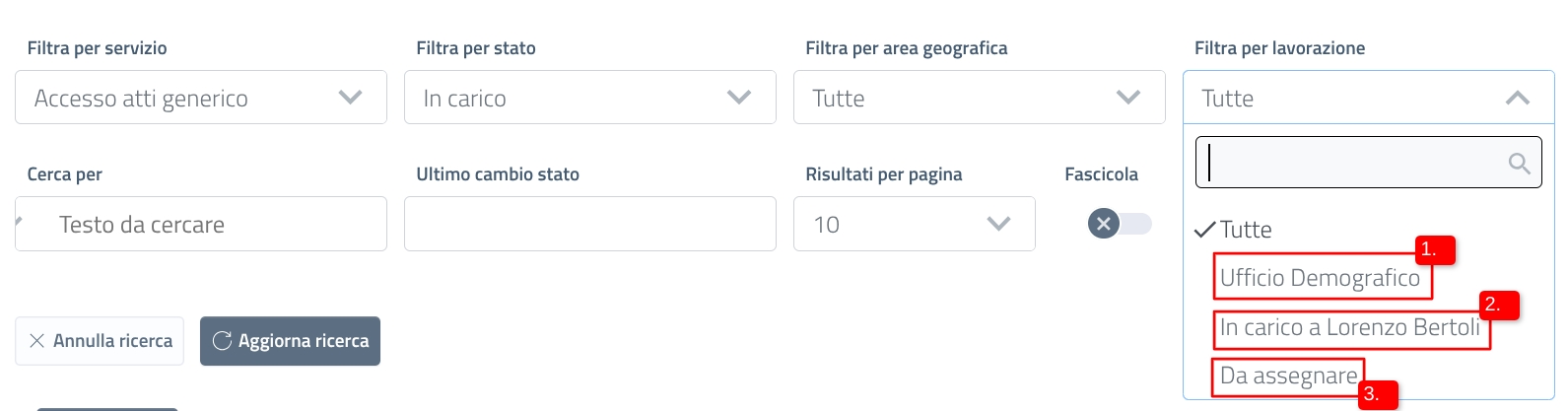
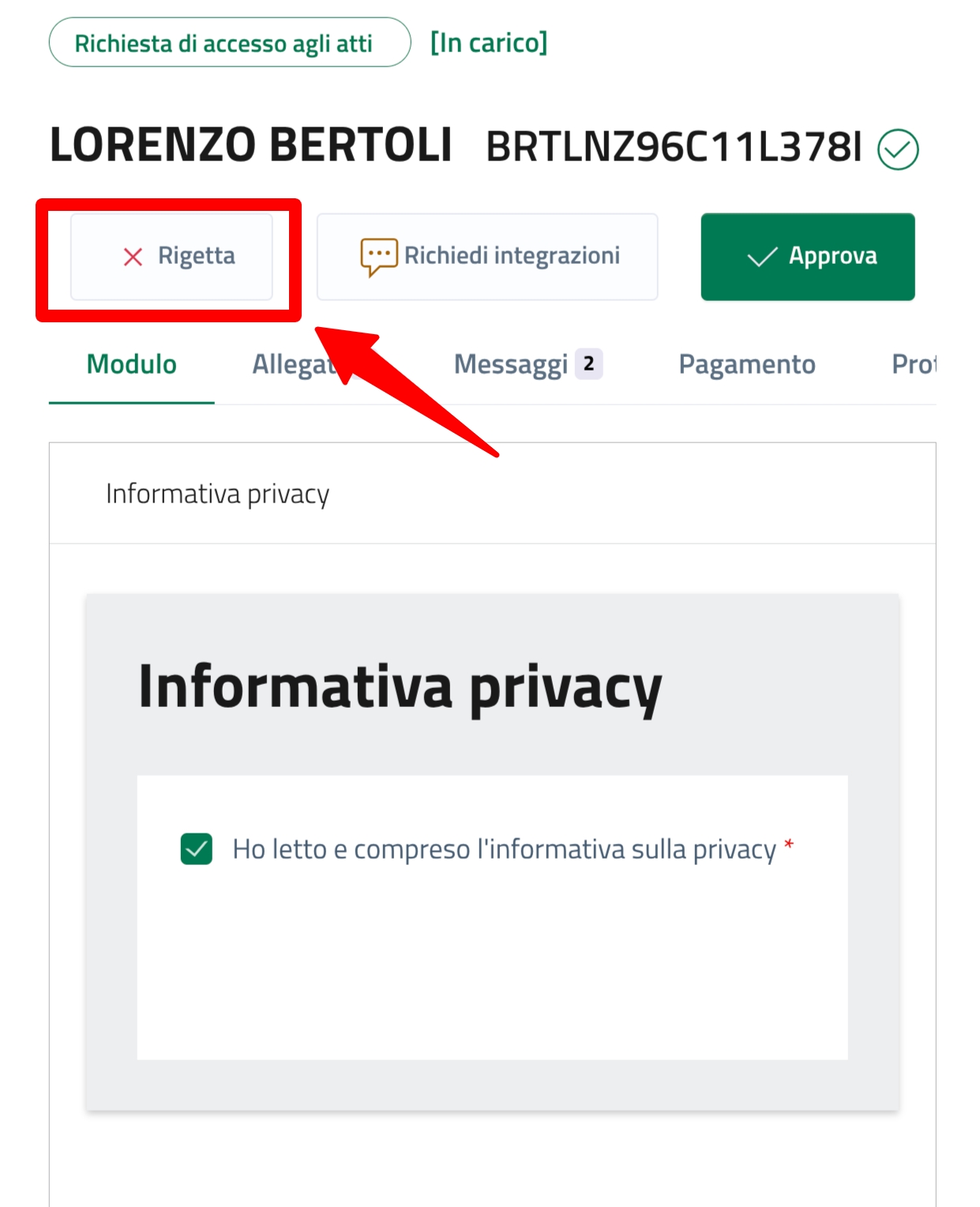
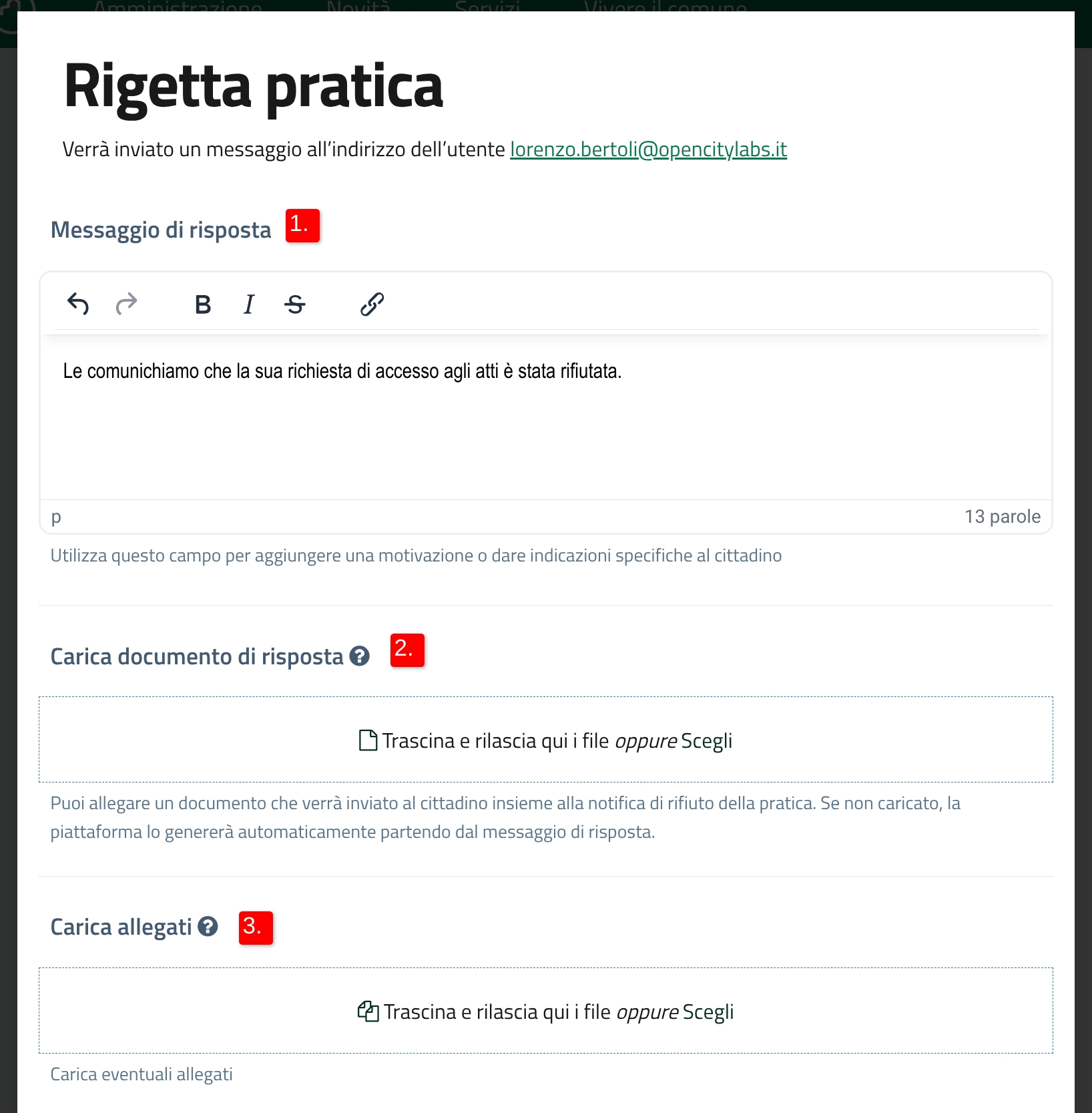
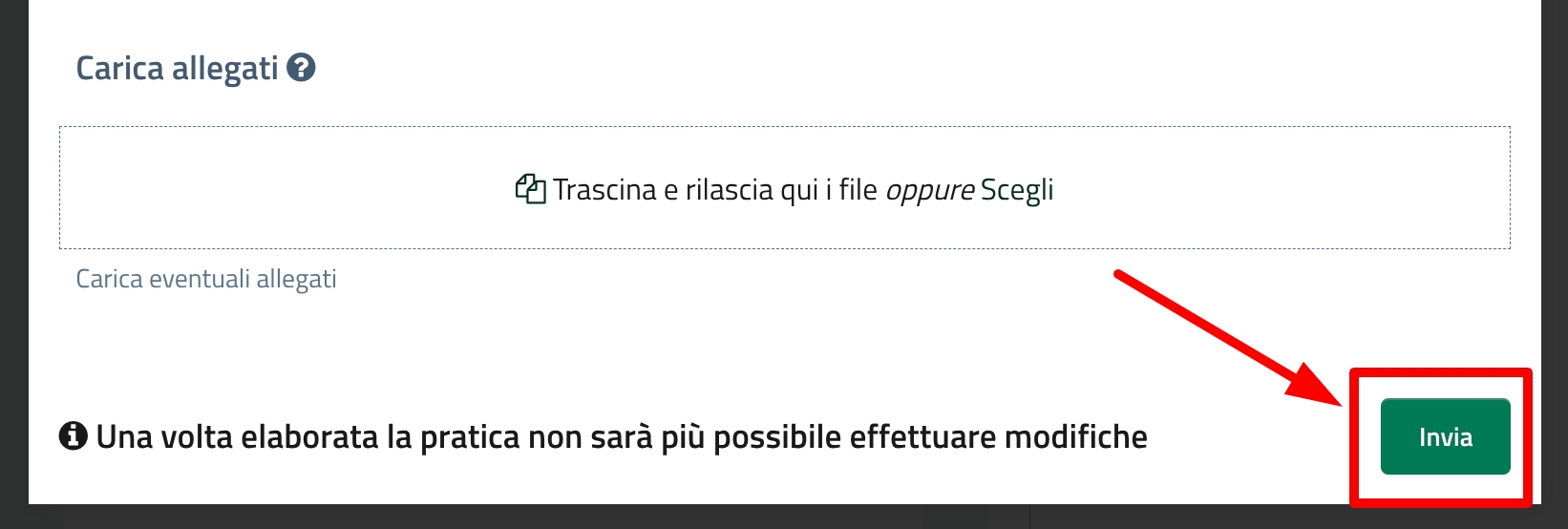

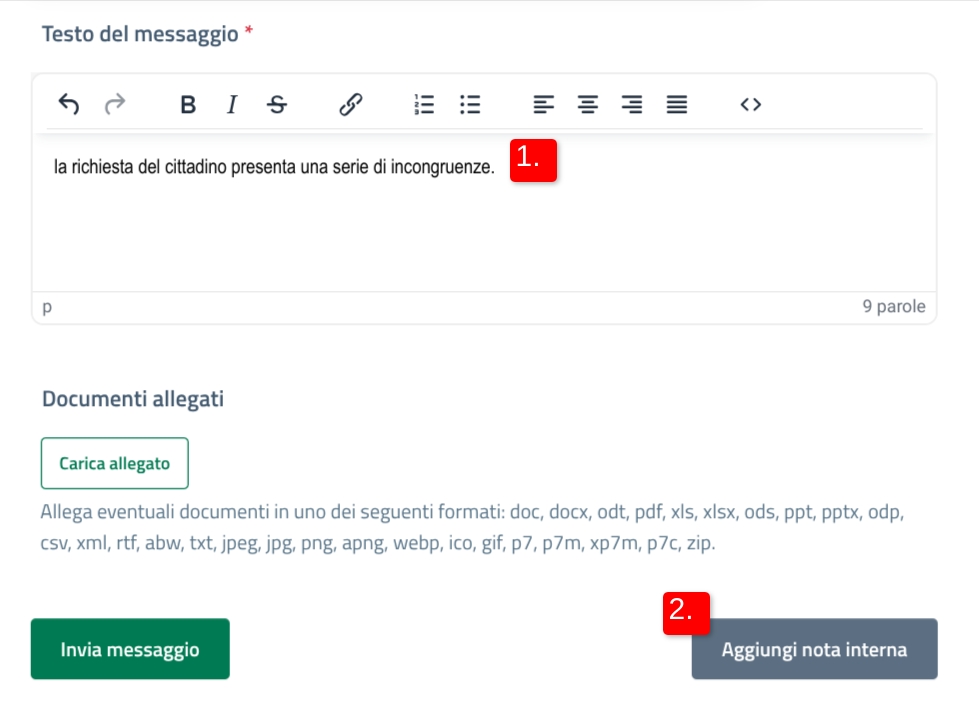

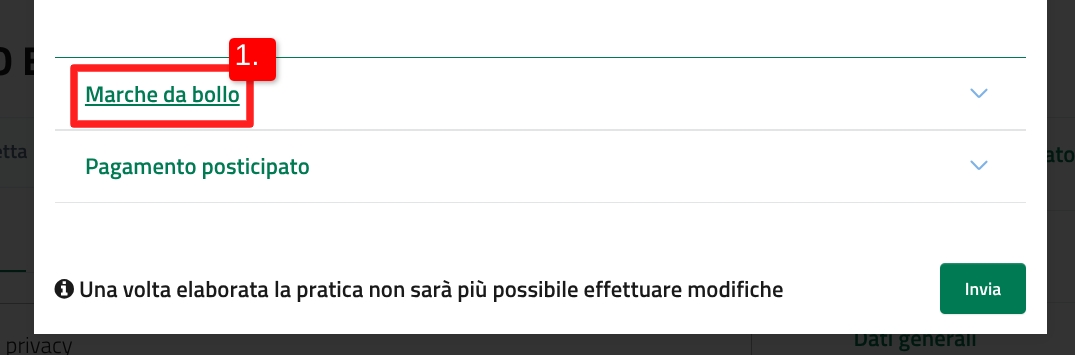
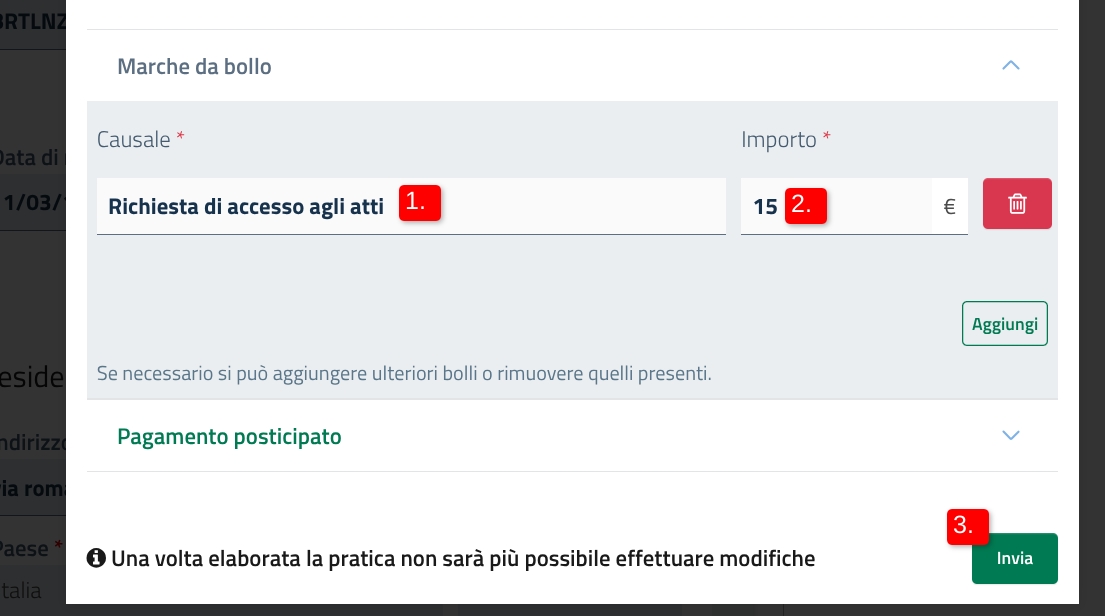
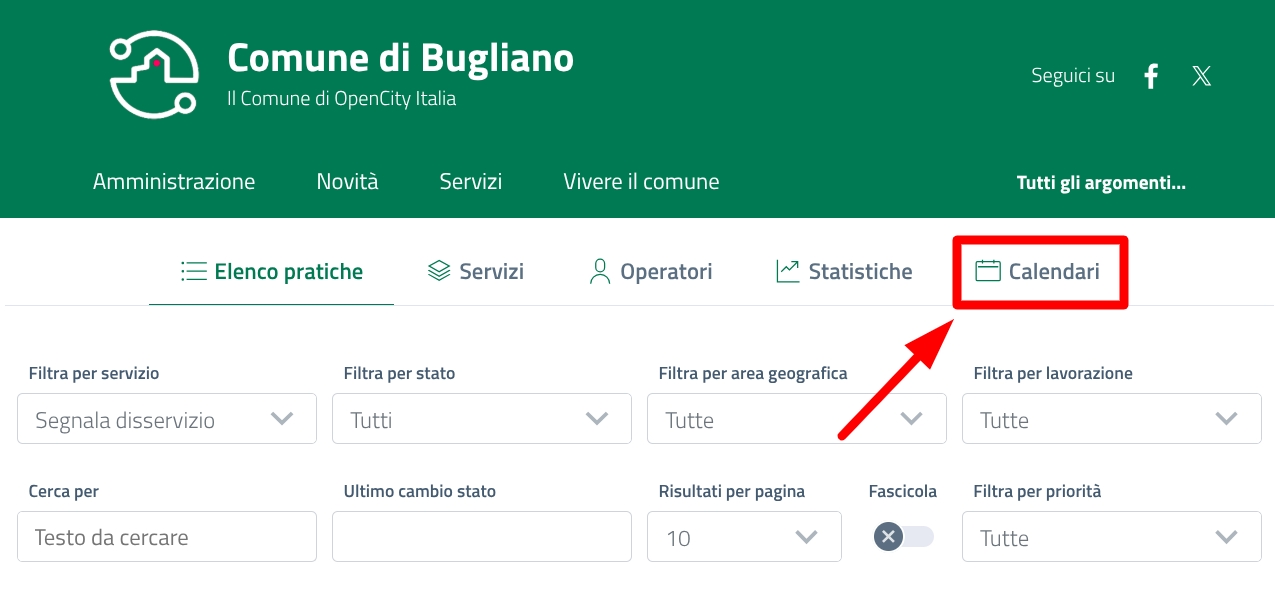
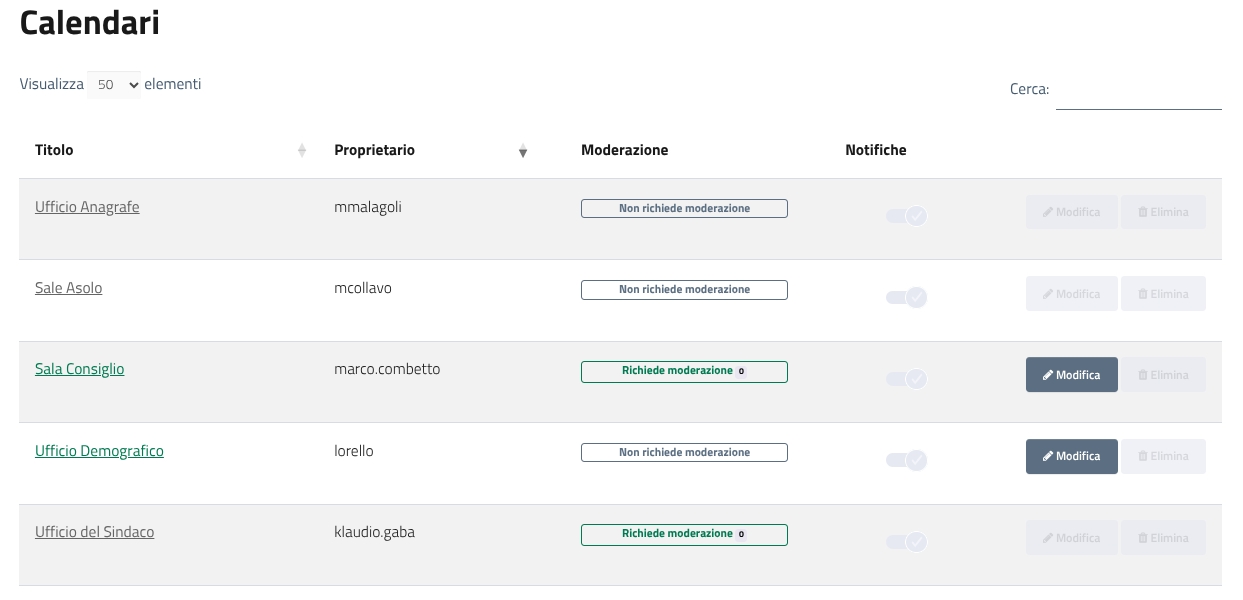
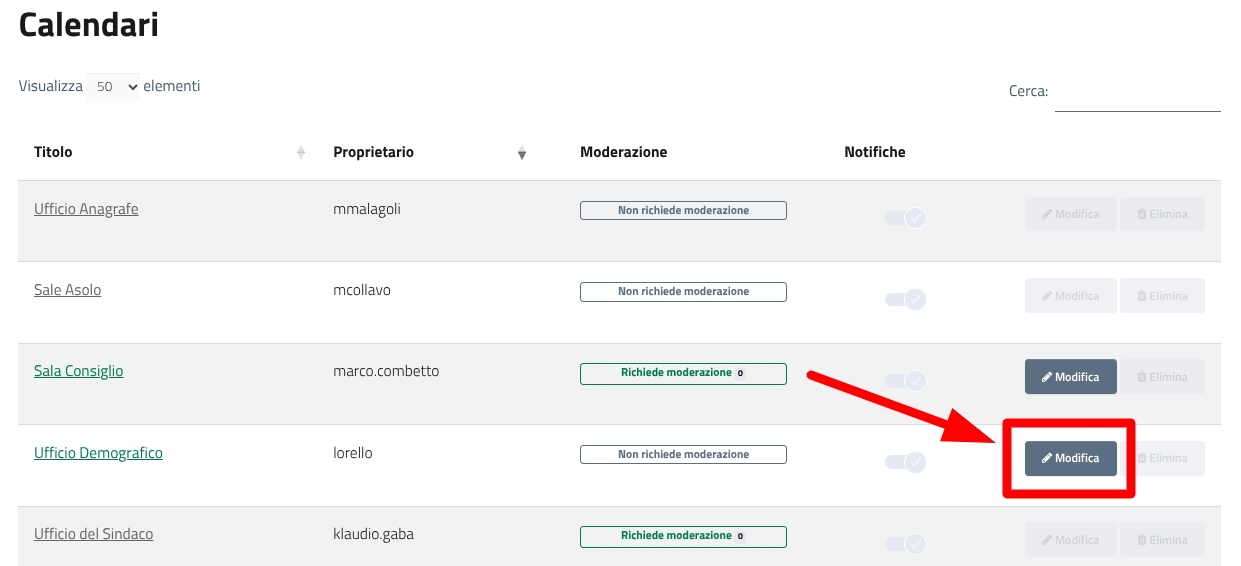
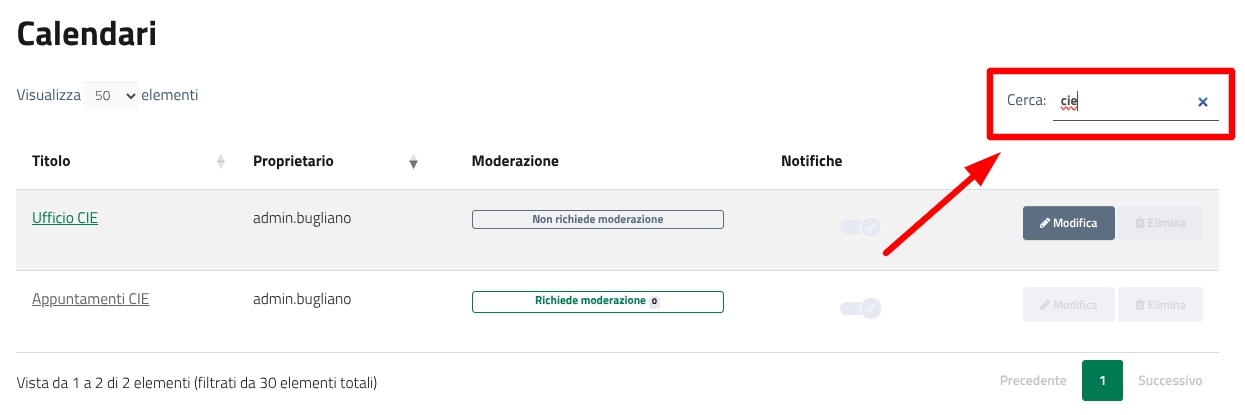
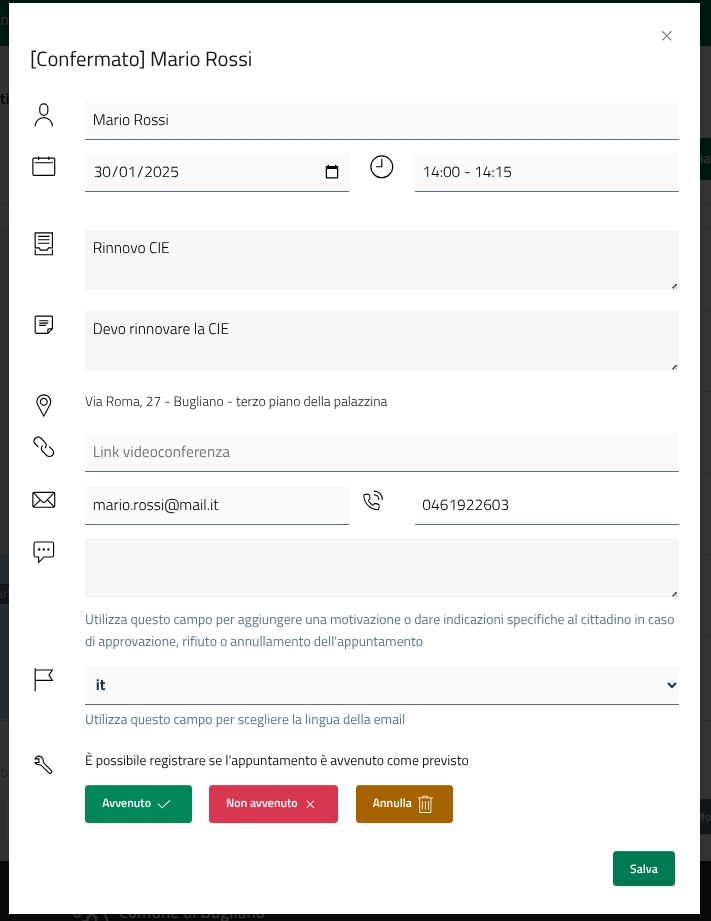

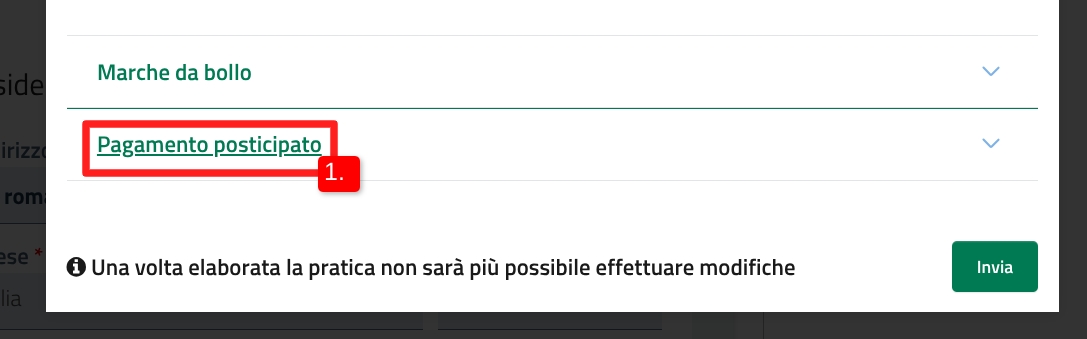
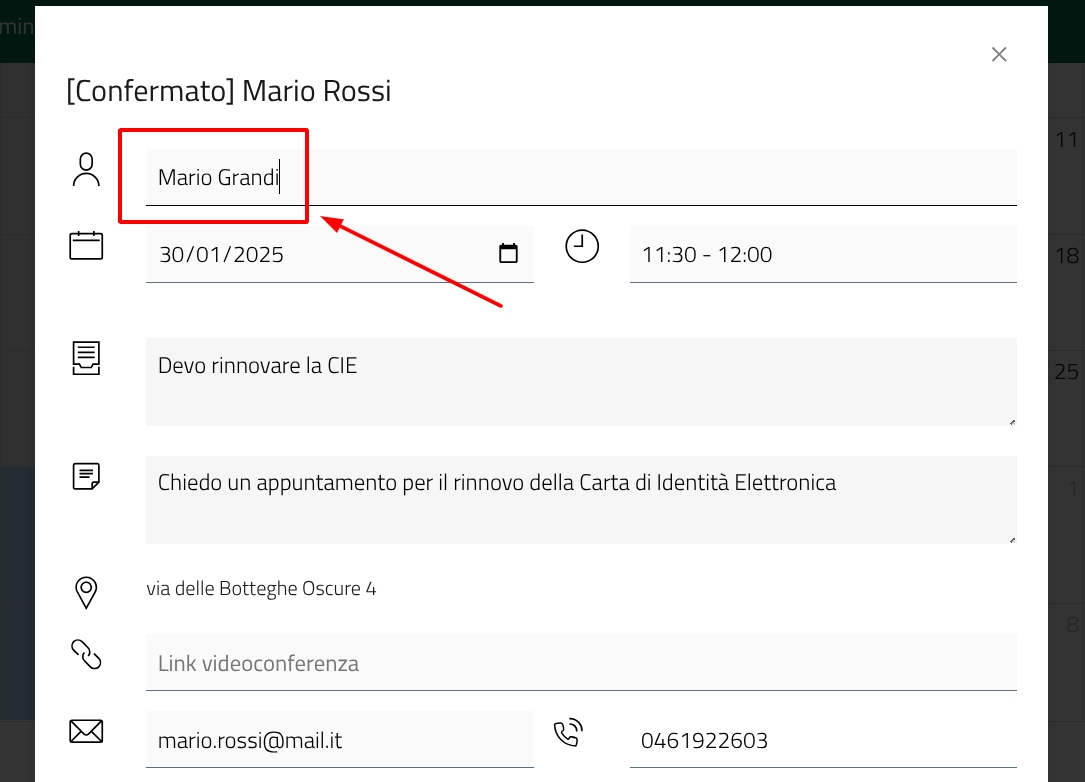
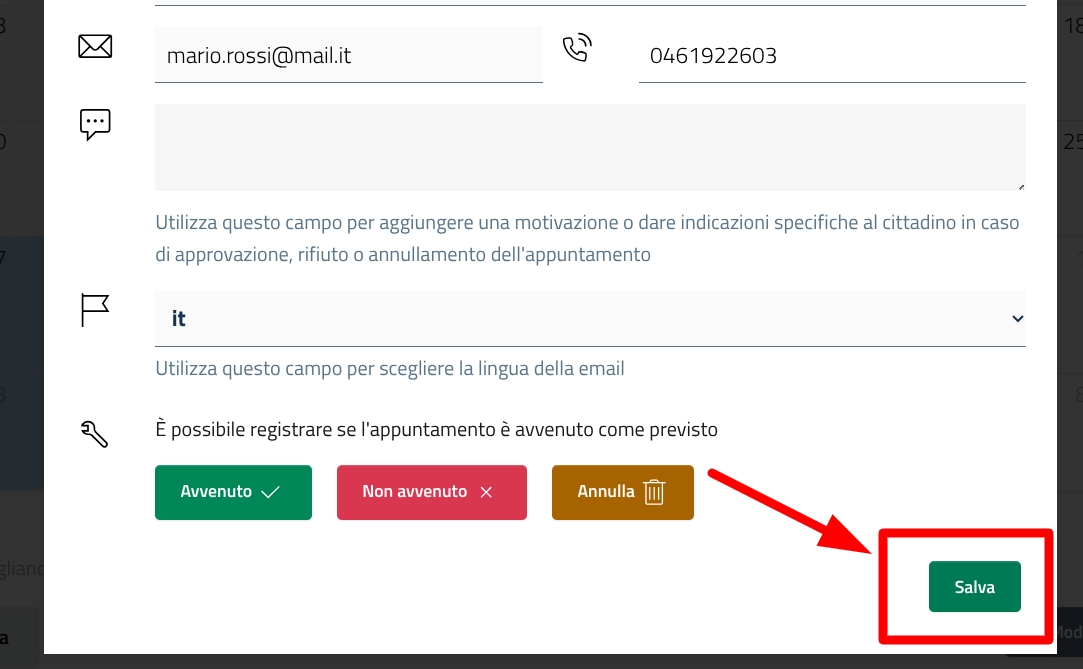












Per gestire le pratiche online e gli appuntamenti, l'operatore deve accedere alla piattaforma con le sue credenziali
Il back office della piattaforma è un’applicazione web utilizzabile da pc o smartphone attraverso un normale browser web.
Questo significa che può essere utilizzata per gestire le pratiche in qualsiasi luogo e in qualsiasi orario, a prescindere dalla sede in cui si lavora e anche in situazioni di smartworking. In questo modo si abilita l'introduzione di modalità di lavoro flessibili all'interno degli enti pubblici, senza ulteriori complicazioni.
OpenCity mette a disposizione un sistema di autenticazione alla piattaforma (o in alternativa, su richiesta, un connettore di autenticazione con l'identity management dell'ente).
In caso di utilizzo del sistema di autenticazione nativo, l’accesso alla piattaforma avviene attraverso un link di accesso collocato nel footer (1).
L'operatore seleziona "Gestisci i servizi digitali" (2), inserisce username e password (3) e clicca su "Login" (4).
L'operatore può creare una nuova password tramite il link "Hai dimenticato la password?" collocato nella pagina di login
Qui l'operatore indica l'indirizzo mail associato al suo utente oppure il suo username (1) e poi clicca su "Reimposta password" (2).
All'indirizzo mail indicato viene inviata una notifica di cambio password. Cliccando su "Reimposta password" (1), l'operatore viene rimandato ad una schermata dove dovrà inserire quella nuova (2). Per confermare, l'operatore clicca su "Cambia password" (3).
Una pratica può essere assegnata manualmente o automaticamente ad un altro operatore
Per assegnare la pratica ad un altro operatore clicca su "Assegna ad un operatore"
Dal menù a tendina seleziona l'ufficio (1) e l'operatore (2) a cui assegnare la pratica (1)
Per confermare l'assegnazione, clicca su "Assegna" (2).
Per essere lavorata, una pratica deve essere obbligatoriamente presa in carico o assegnata ad un operatore.
E' possibile assegnare una richiesta solamente all'ufficio, in quel caso uno degli operatori di appartenenza dovrà prenderla in carico per lavorarla.
La funzione viene attivata solamente su richiesta dell'Ente.
In fase di configurazione, un Amministratore della piattaforma può attivare l'.
In questo modo, in base ad un valore selezionato dal cittadino in fase di compilazione della richiesta, la pratica viene automaticamente assegnata ad un determinato ufficio. L'utilizzo abituale di questa funzione è quello di individuare una lista di argomenti o categorie e poi prevedere che le pratiche siano automaticamente inviate all'ufficio di competenza senza necessità che un operatore debba assegnarle manualmente.
Solamente gli operatori di quell'ufficio, quindi, potranno prendere in carico e lavorare la pratica. Gli operatori, inoltre, potranno comunque assegnare manualmente la pratica ad un altro funzionario.
Nella visualizzazione a griglia, l'operatore visualizza:
in blu gli appuntamenti confermati (1);
in rosso gli appuntamenti non avvenuti (2);
in grigio gli appuntamenti svolti (3).
Sempre sulla griglia, gli slot disponibili sono indicati in azzurro, mentre i giorni con disponibilità passata sono indicati in grigio. I giorni bianchi sono quelli per cui non è possibile prenotare un appuntamento.
Disponi di una legenda che ti aiuta a riconoscere il significato dei vari colori, raggiungibile dalla voce "Legenda stato appuntamenti".
Grazie alla nuova funzionalità di assegnazione automatica delle pratiche a disposizione di un admin, diventa possibile assegnare le pratiche di un servizio a uffici diversi in funzione dei valori di alcune variabili presenti nel form di presentazione di una domanda.
Gli operatori hanno sempre a disposizione la possibilità di assegnare manualmente ad altri uffici una pratica in caso di necessità.
La piattaforma ti permette di configurare dei giorni o dei periodo per cui non verranno messi a disposizione degli slot liberi.
La funzione ti permette di gestire in anticipo giorni o periodi di chiusura come festività nazionali, feste patronali o semplicemente periodi in cui l'ufficio non prevede di gestire degli appuntamenti.
Per aggiungere un nuovo periodo di chiusura, clicca su "Aggiungi periodo di chiusura".
Indica da quando e fino a quando ha durata il periodo di chiusura. Puoi inserire manualmente data e orario, oppure usare il selettore a forma di calendario; in questo modo, si aprirà una finestra in cui selezionare il giorno e l' ora.
Nella configurazione del calendario, hai a disposizione una sezione dedicata agli orari di apertura.
Per aggiungere un nuovo orario, clicca su "Aggiungi orario di apertura" in basso a sinistra.
Durante la configurazione dell'orario di apertura, devi indicare:
il nome (1);
la data di inizio e fine (2);
la data di fine non può andare oltre l'anno corrente
gli orari di apertura e chiusura (3);
i giorni della settimana (4);
l'eventuale presenza di meeting paralleli (5). Se ne prevedi solo uno, indica "1";
la durata dei meeting (6), in minuti;
l'eventuale intervallo tra un meeting e l'altro (7), in minuti.
Nel tab "Scaduti" vengono elencati tutti gli orari di apertura del calendario scaduti.
Qui puoi modificare o cancellare gli orari di apertura scaduti.
Gli operatori possono modificare le configurazioni dei calendari a cui sono stati abilitati.
Un operatore può modificare solamente i calendari per cui hai ricevuto i permessi.
Se non li hai ricevuti, la funzione di modifica non sarà attiva.
Per configurare un calendario, clicca sull'opzione "Modifica" a destra.
Mentre configuri il calendario puoi modificare:
il titolo del calendario;
È consigliabile che il nome del calendario sia identico o quantomeno simile a quello dell'ufficio a cui viene associato, così che sia facilmente riconoscibile.
Ad esempio, non è consigliabile chiamare un calendario "Prenotazione appuntamento"
il proprietario e la mail di contatto;
il luogo dell'appuntamento;
gli operatori abilitati al calendario: in ogni calendario trovi una lista con tutti gli operatori della piattaforma. Per abilitarne uno alla gestione degli appuntamenti e alla configurazione del calendario, clicca sulla checkbox alla sinistra del nome;
disponibilità e preavviso di una prenotazione: puoi da quando (1) e per quanto tempo (2) l'utente vedrà il calendario prenotabile. Puoi anche indicare con quanto giorni di anticipo è possibile disdire l'appuntamento (3);
la durata della bozza, in minuti. Superati i minuti indicati, la bozza viene automaticamente cancellata e lo slot torna ad essere libero;
L’Area personale EVO presenta una nuova interfaccia per le pratiche inoltrate dagli utenti, in cui è possibile vedere un estratto di tutte le pratiche dell’utente (non solo quelle create attraverso OpenCity).
Contestualmente, è stata introdotta una nuova sezione dedicata ai pagamenti, attraverso cui l’utente può visualizzare tutti i pagamenti dovuti (non solo quelli associati alle pratiche presenti su OpenCity) e procedere al pagamento, aggiungendo e pagando fino a cinque avvisi con un’unica commissione.
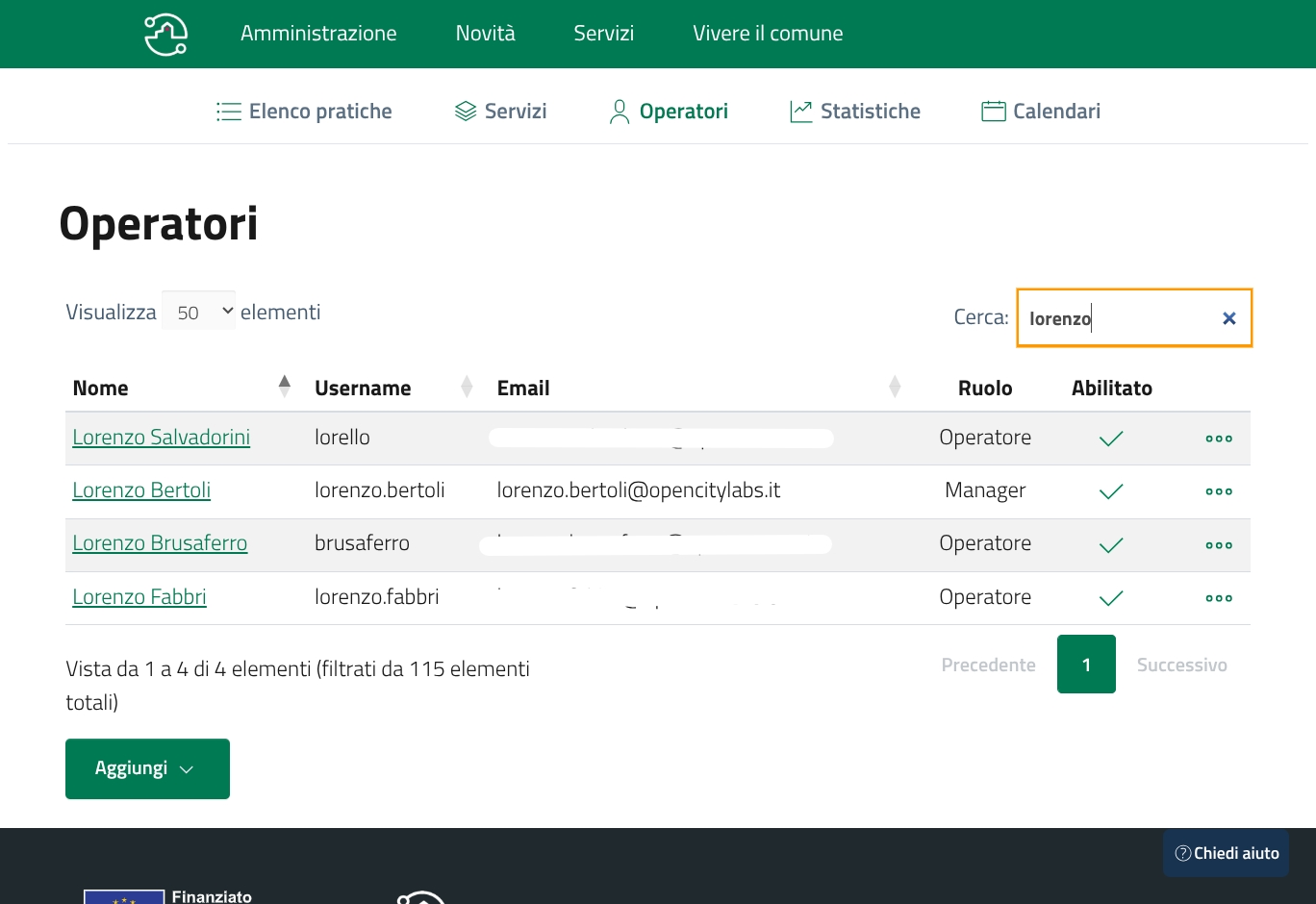
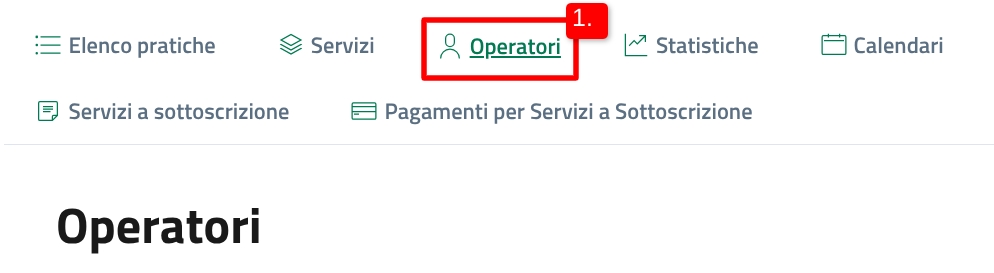
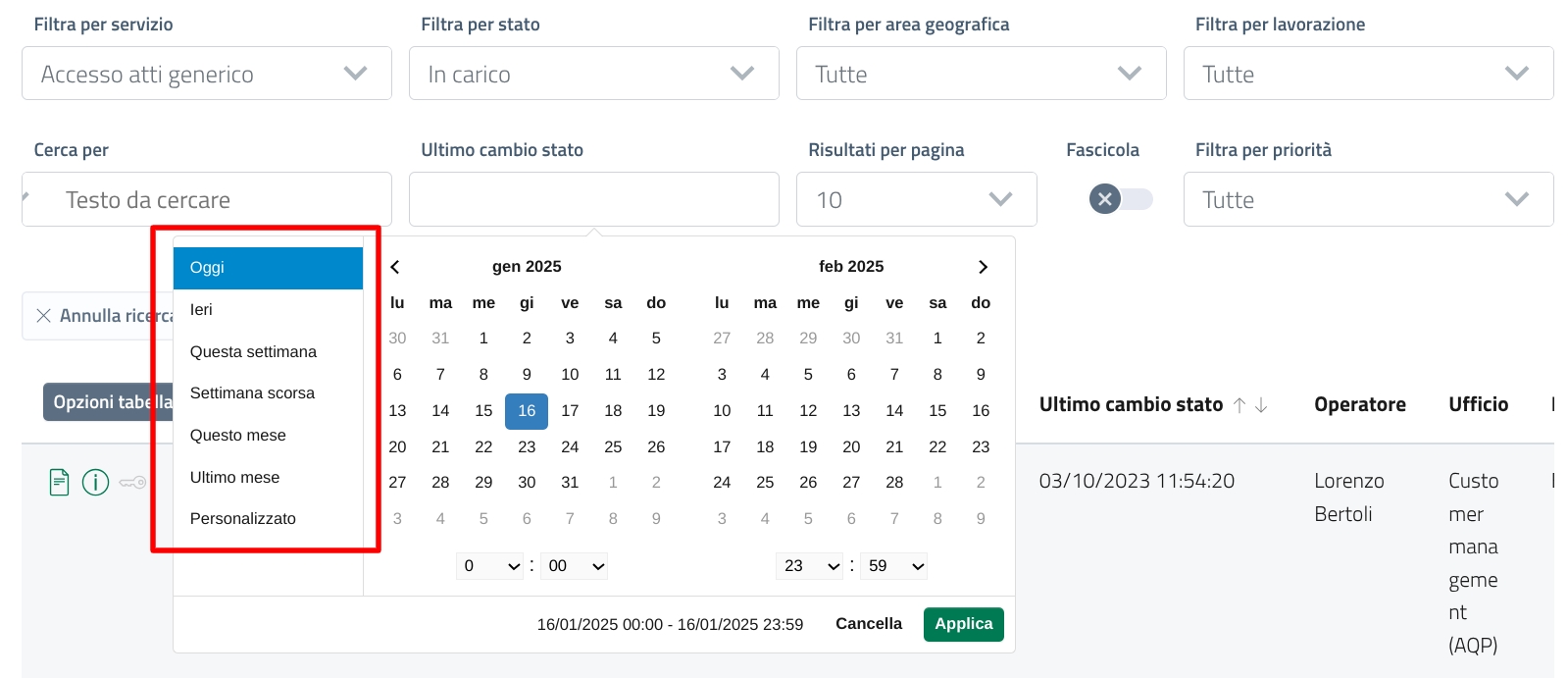
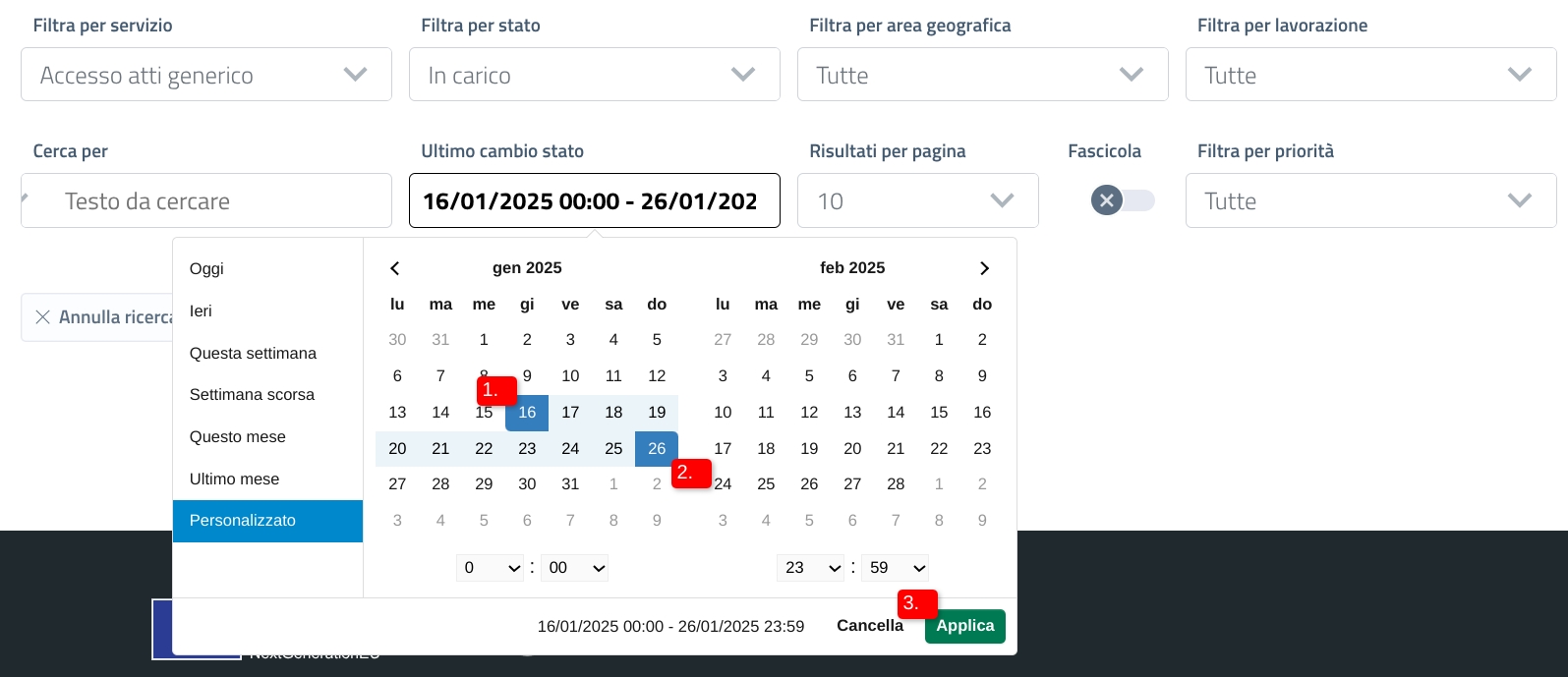
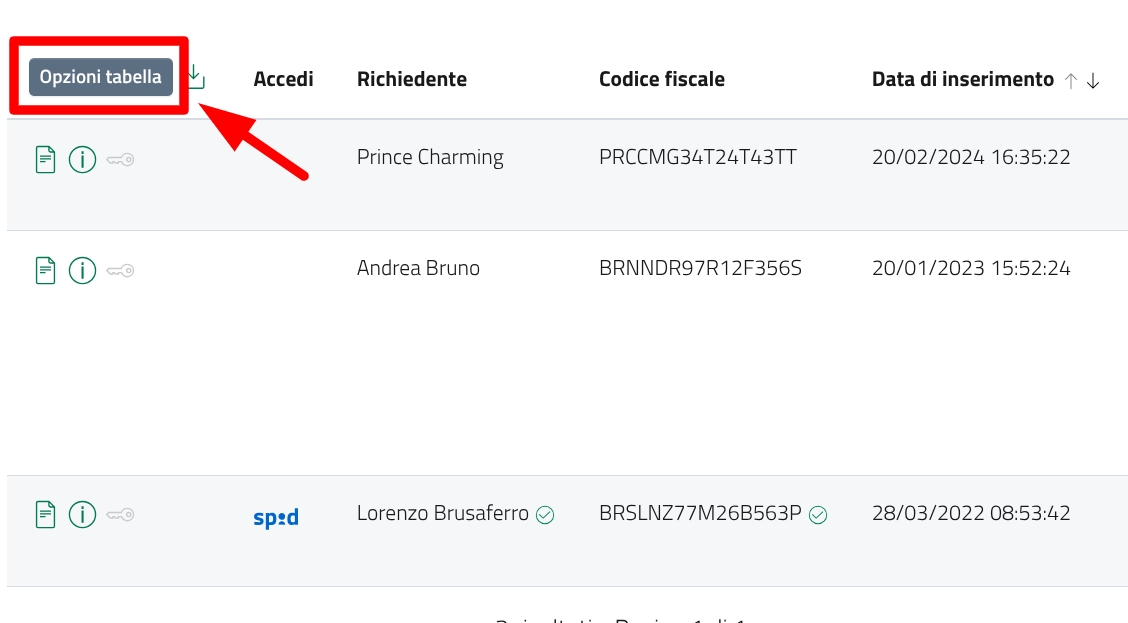
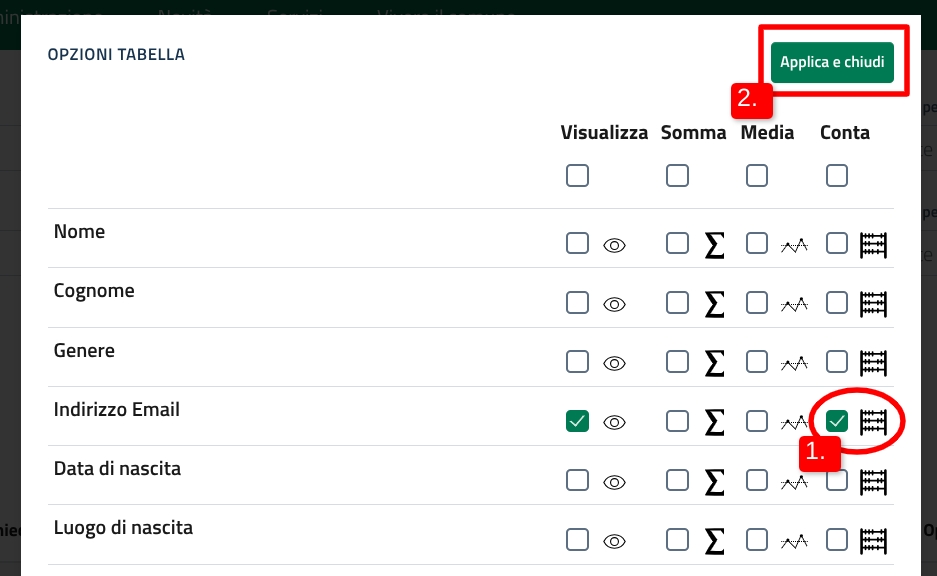
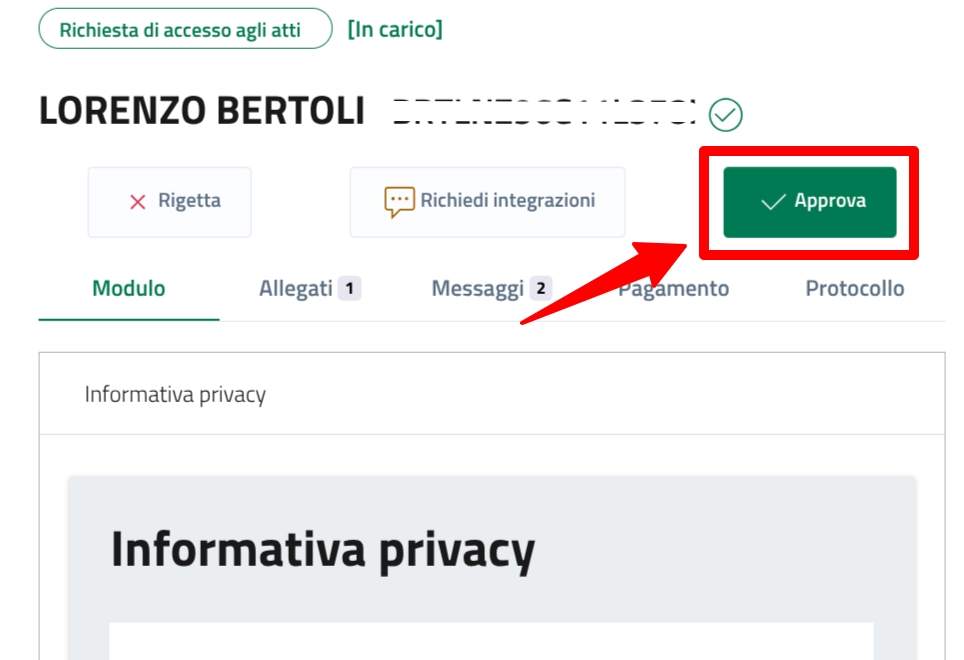
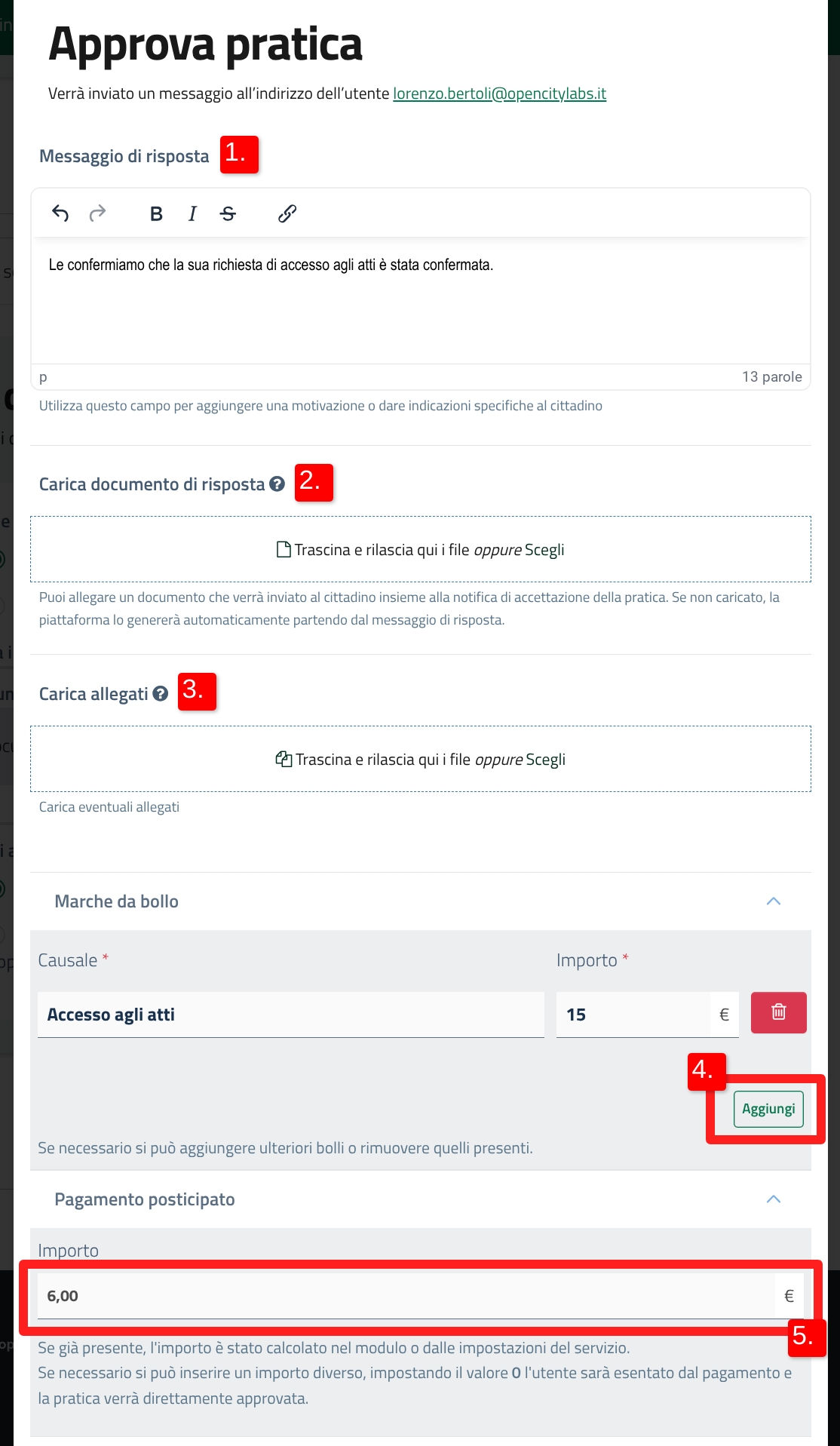
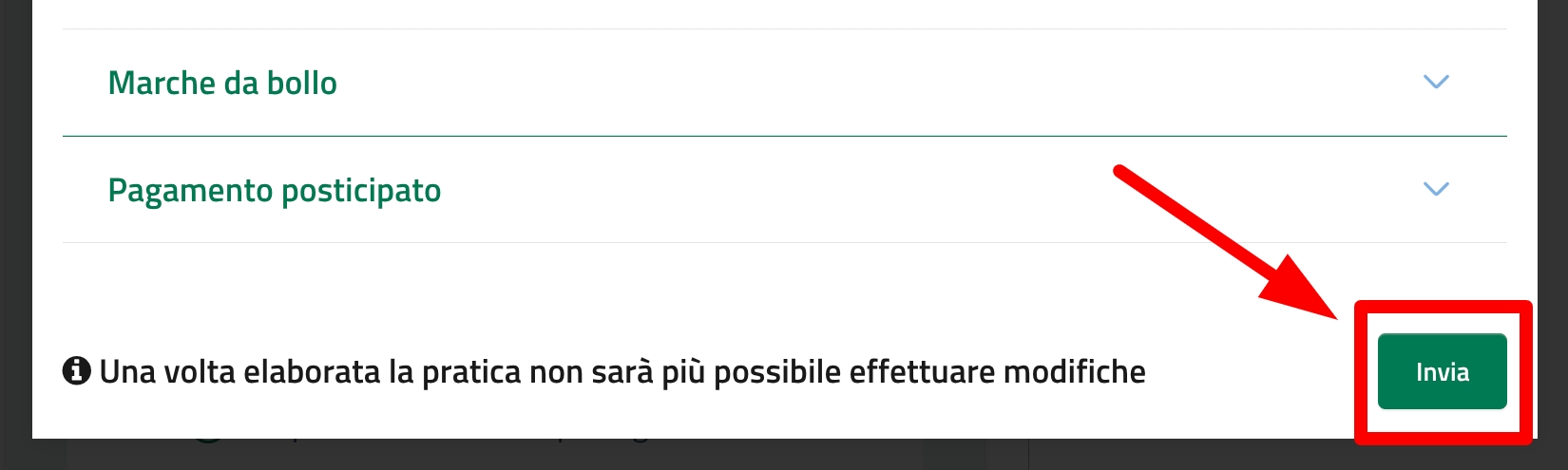
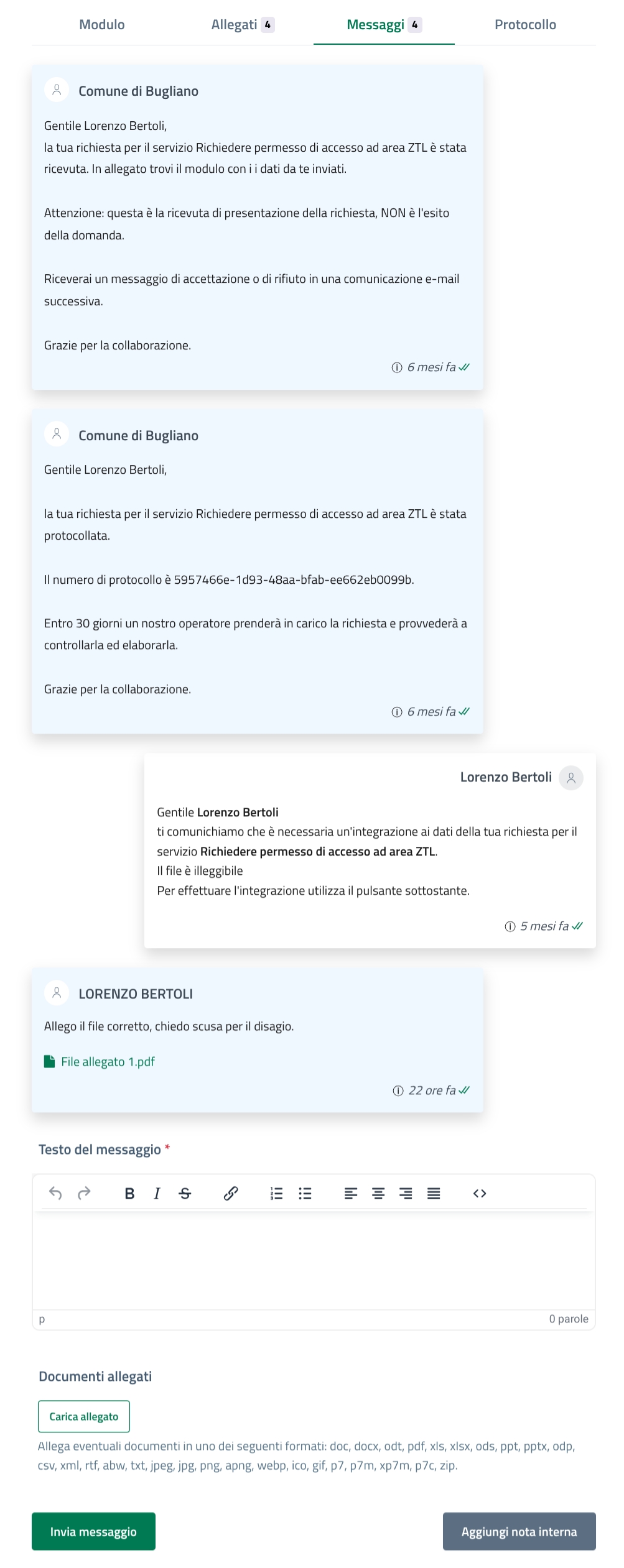
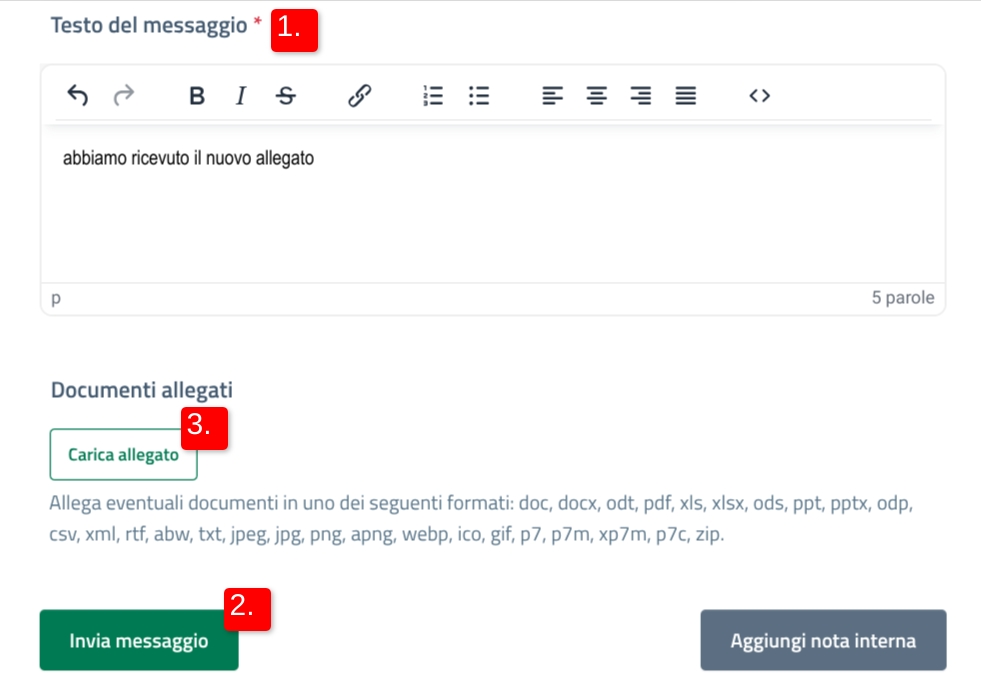
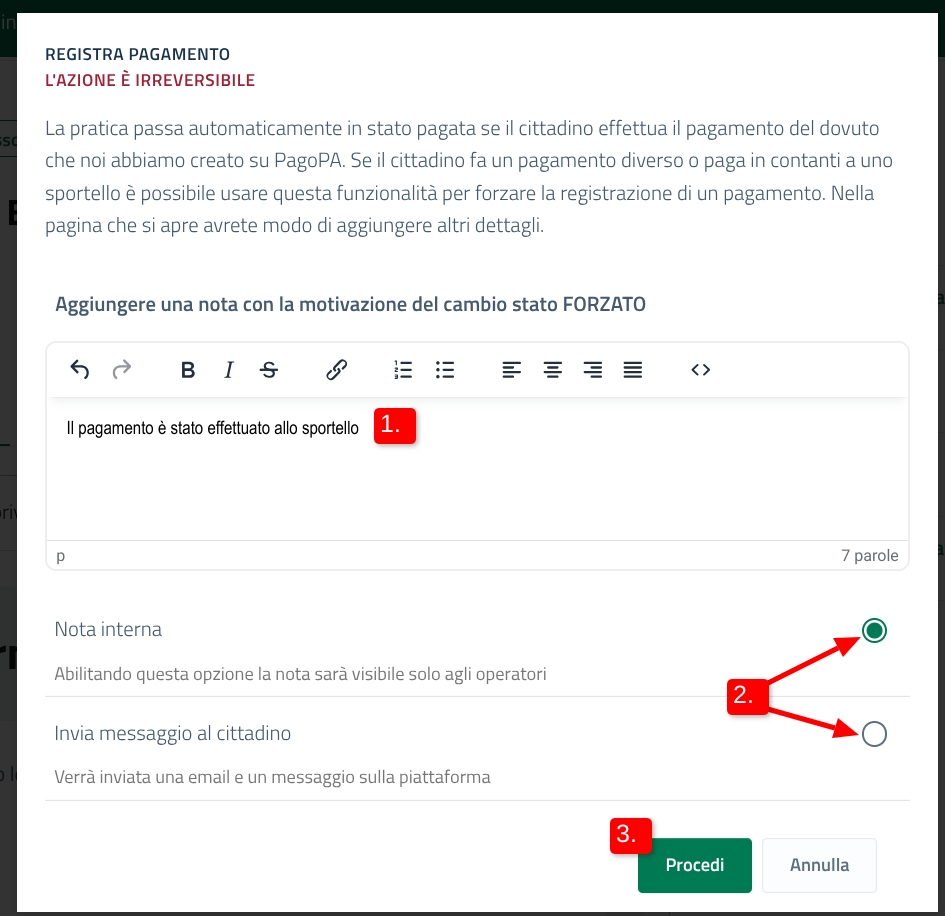
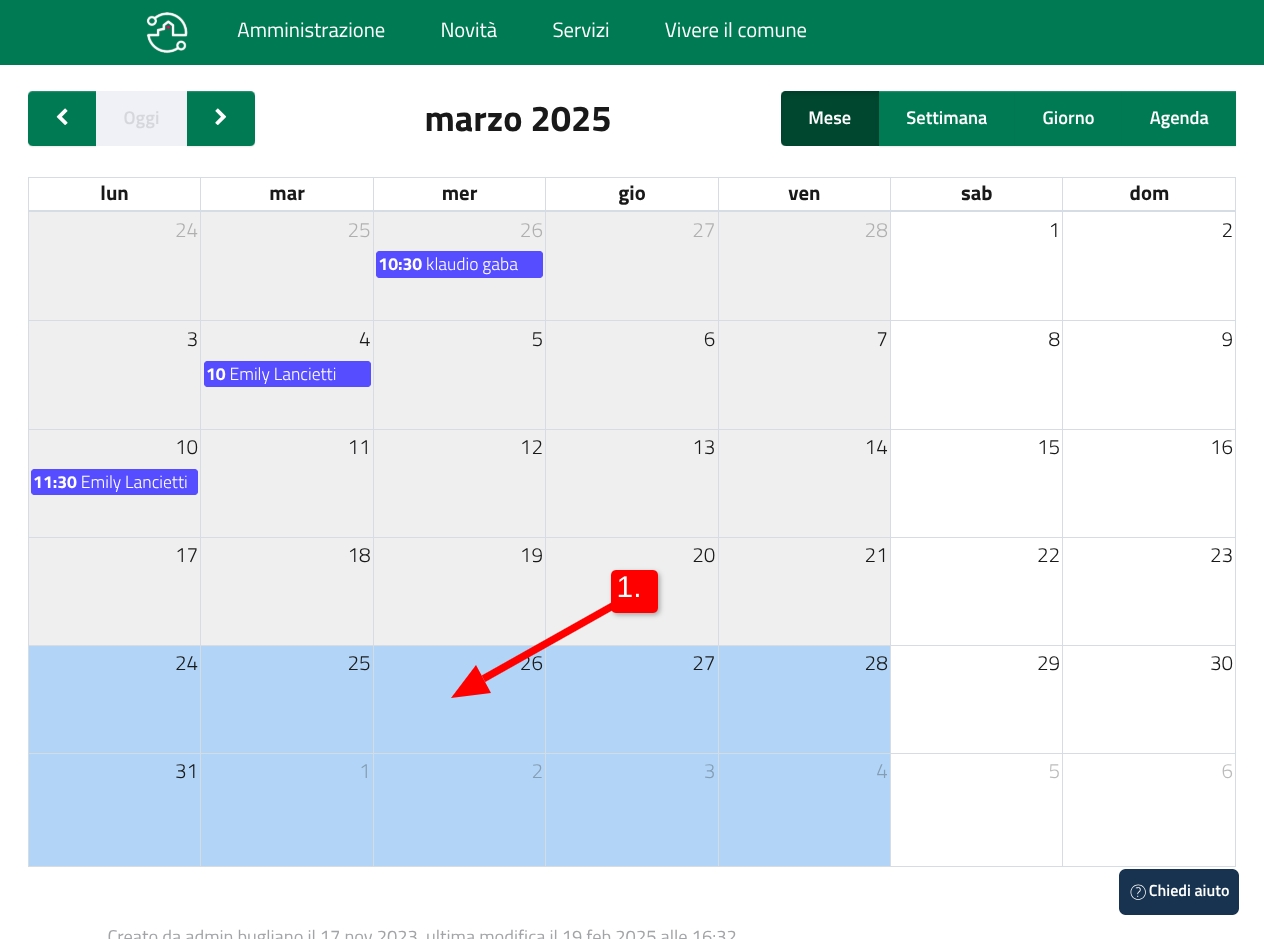
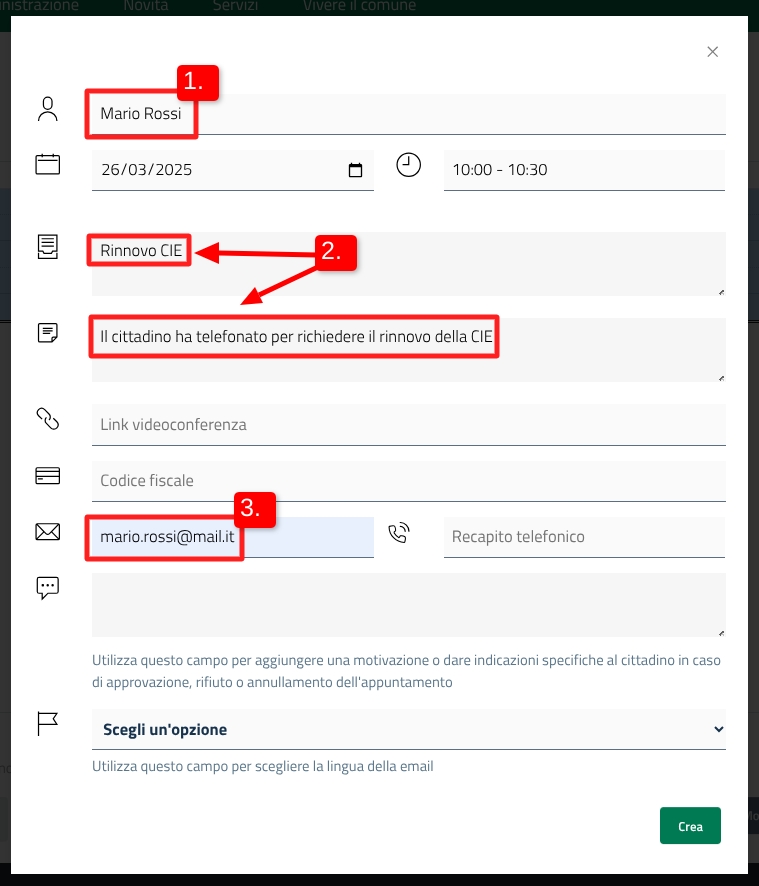
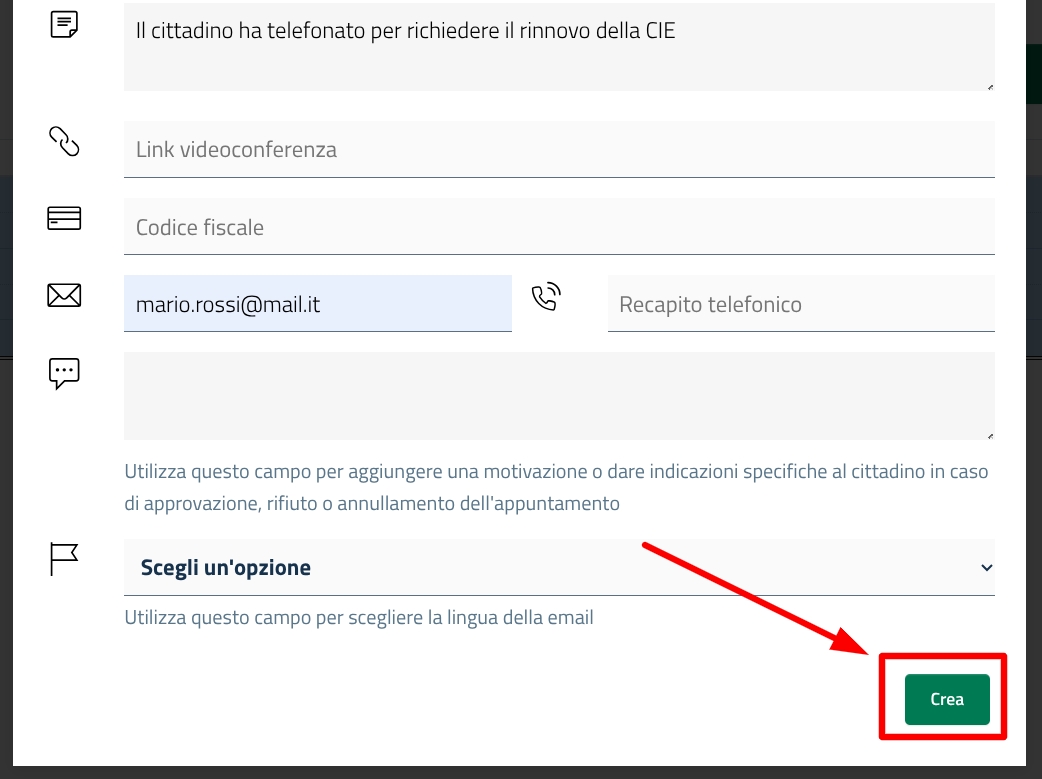
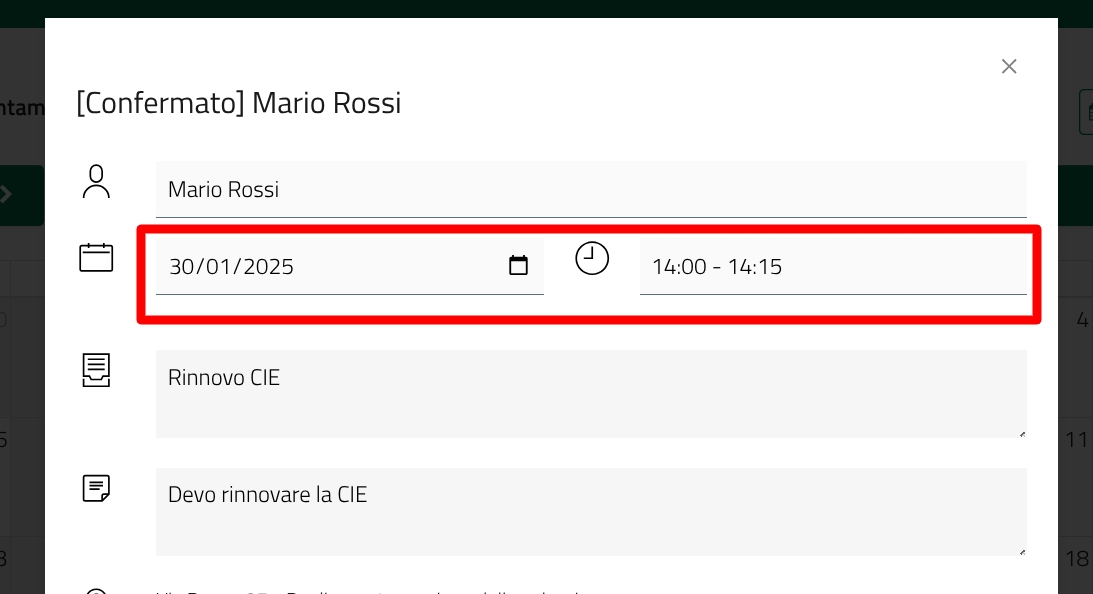

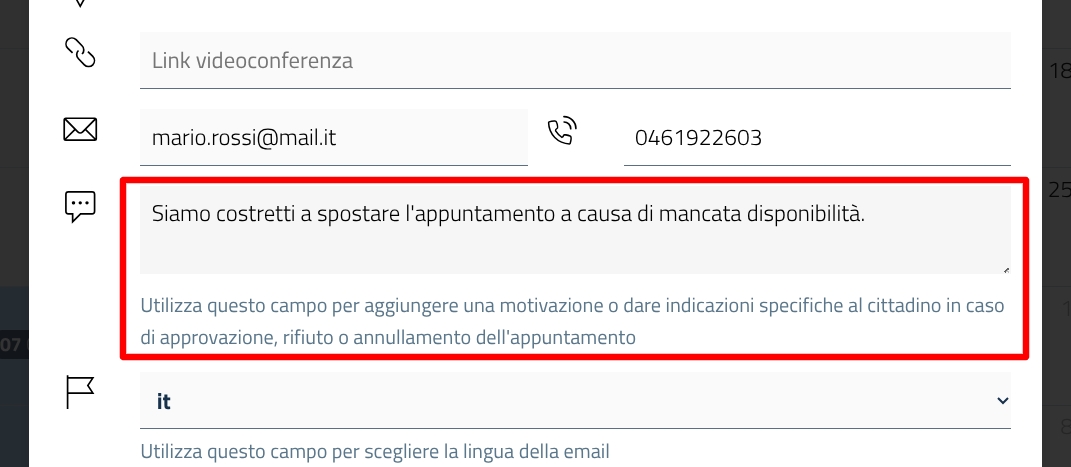
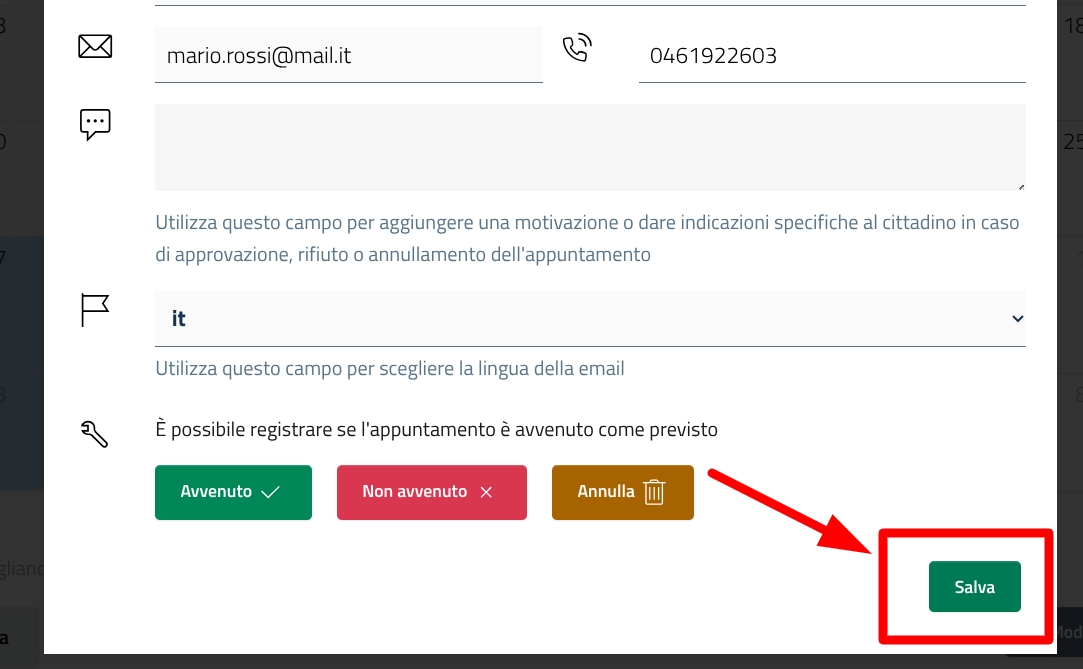
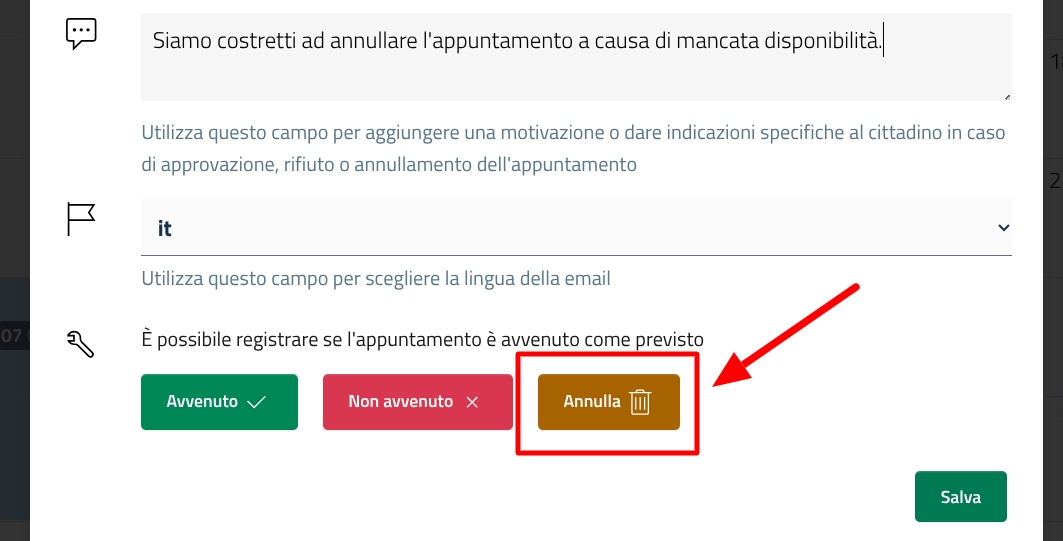

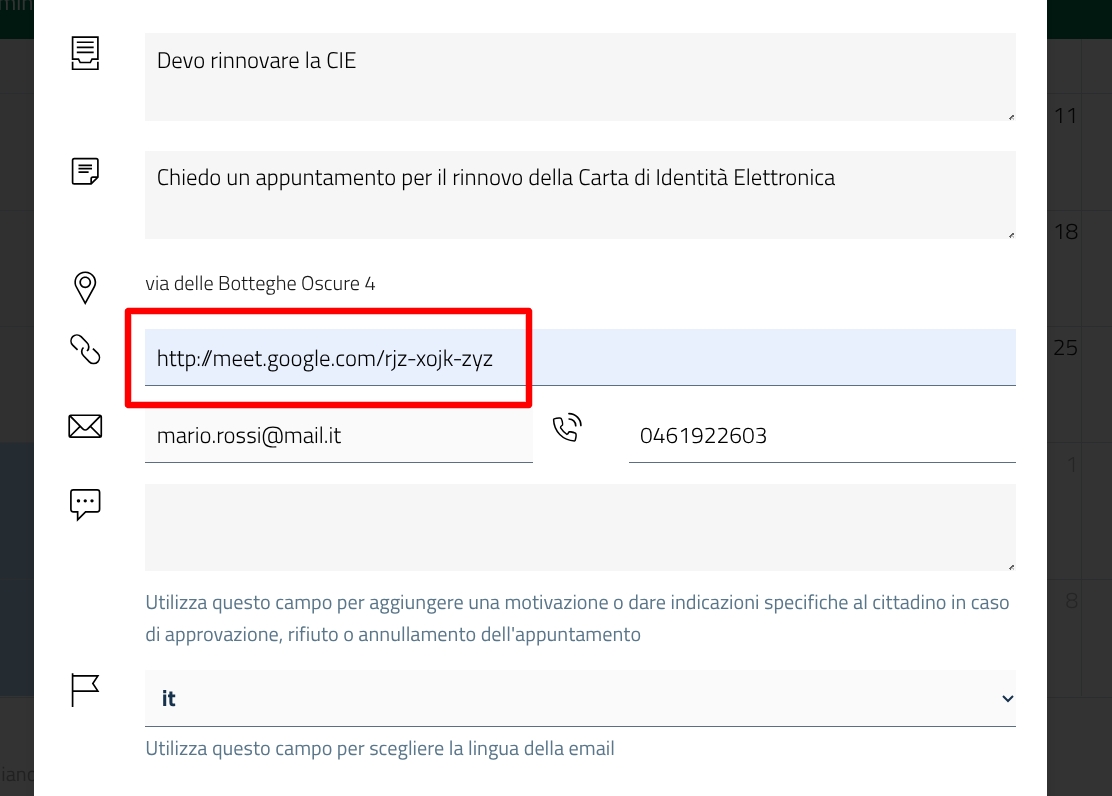
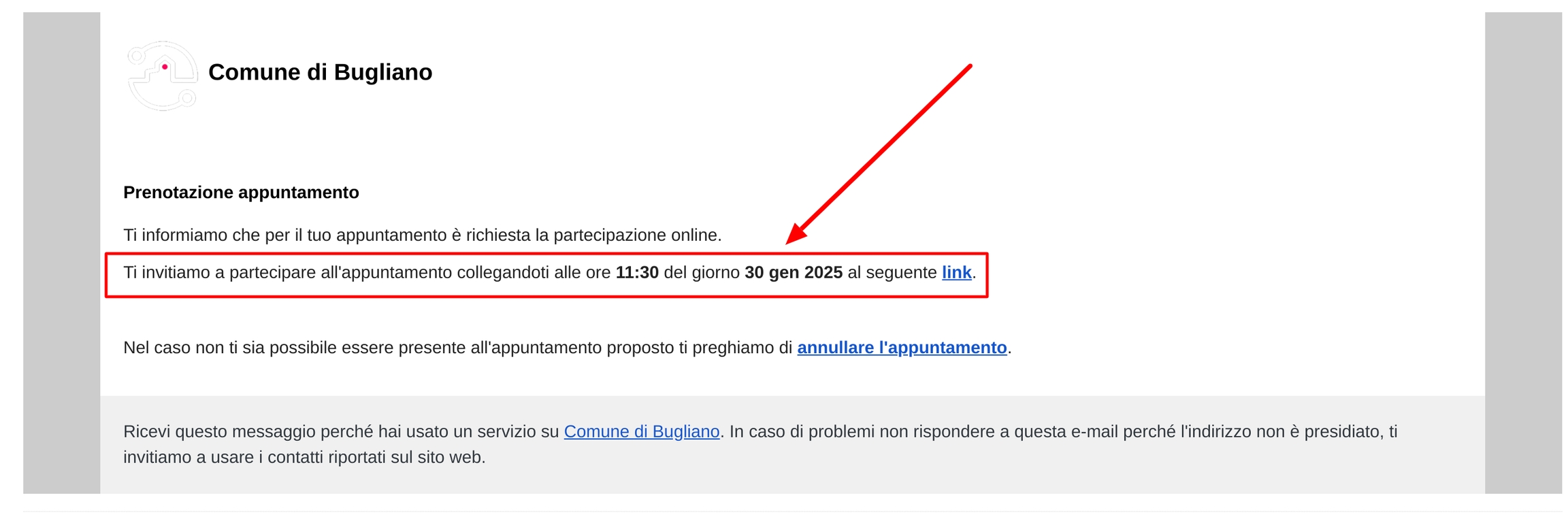
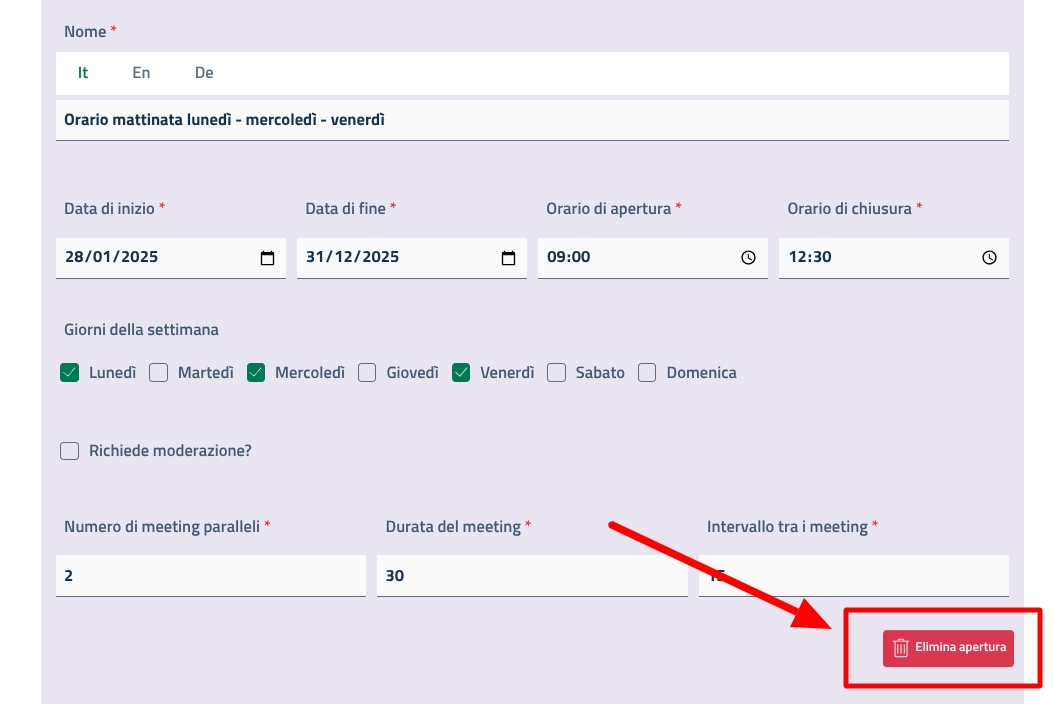
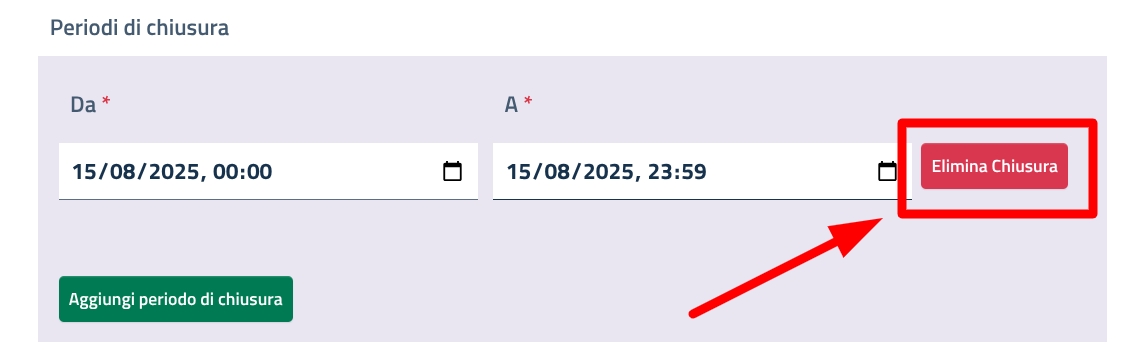




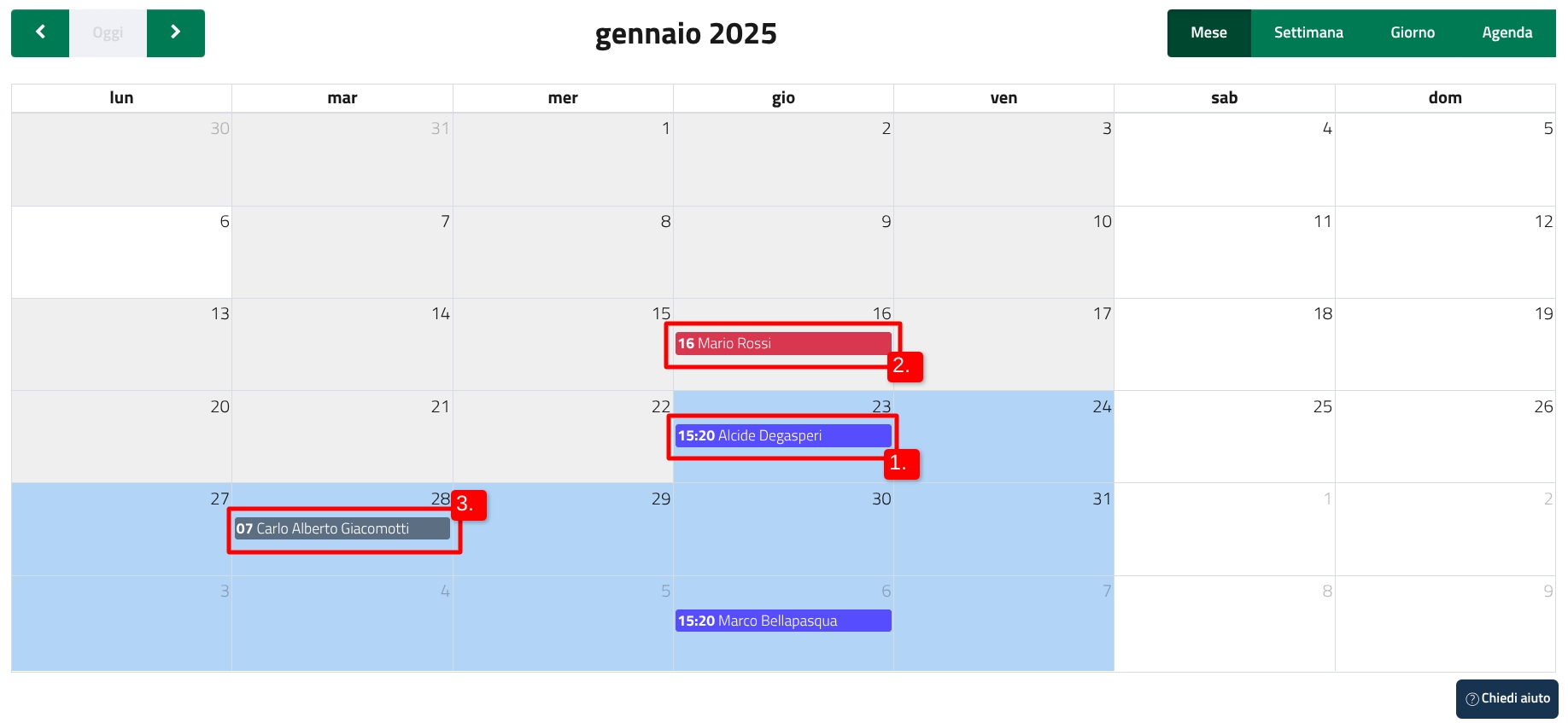
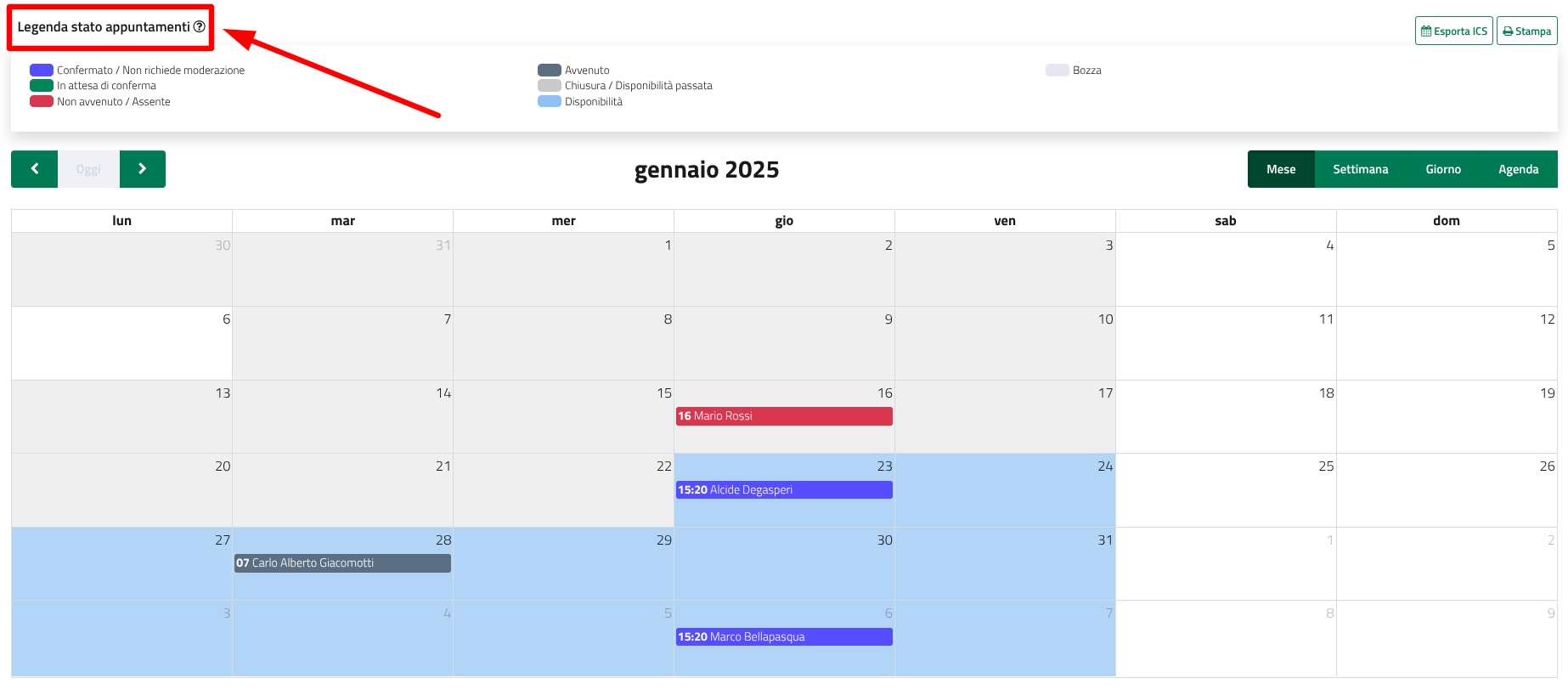

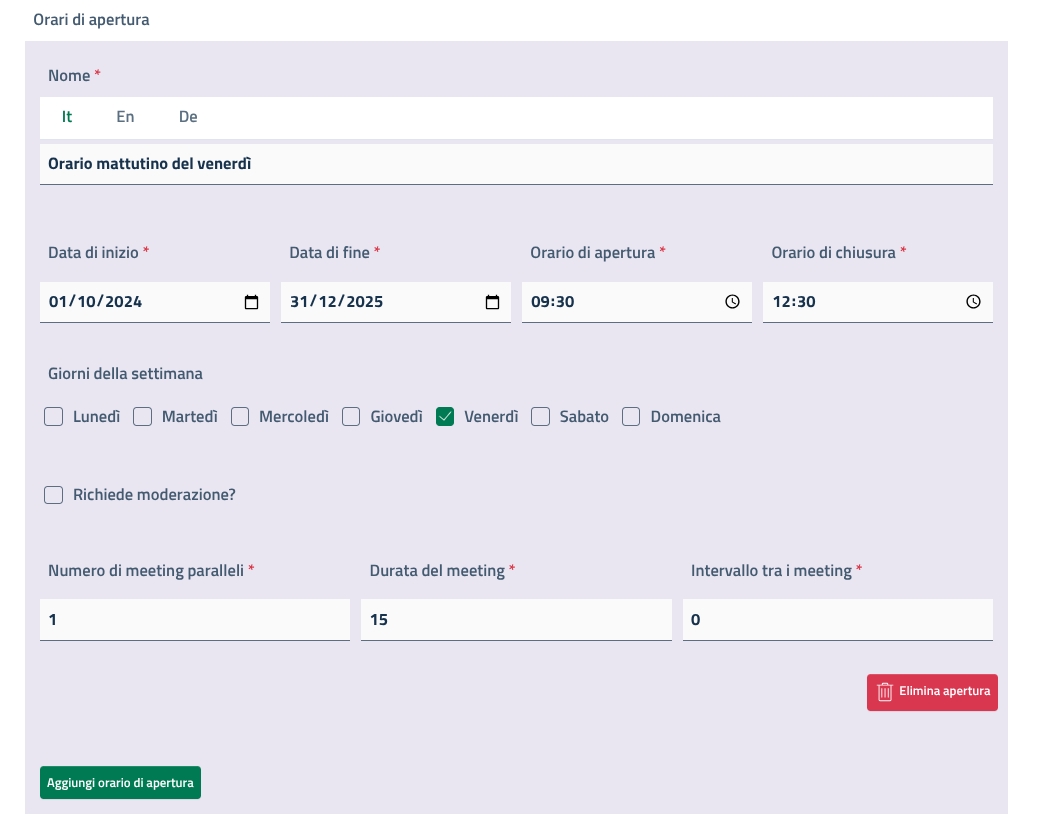
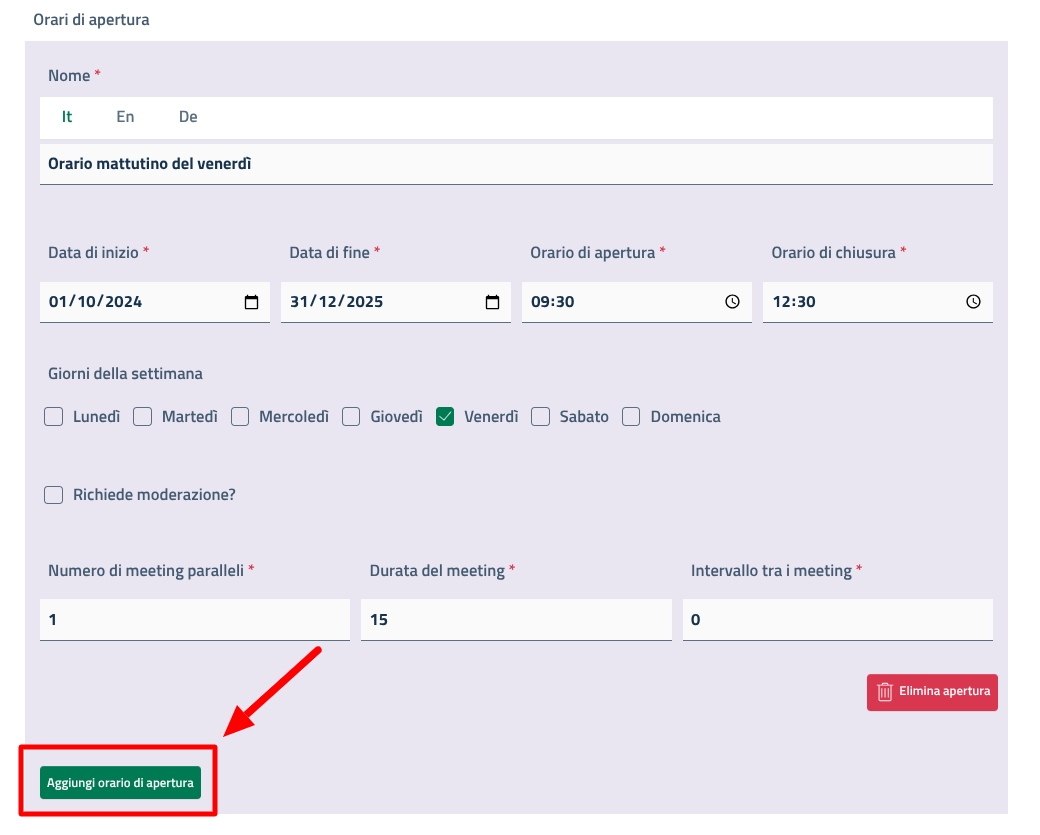
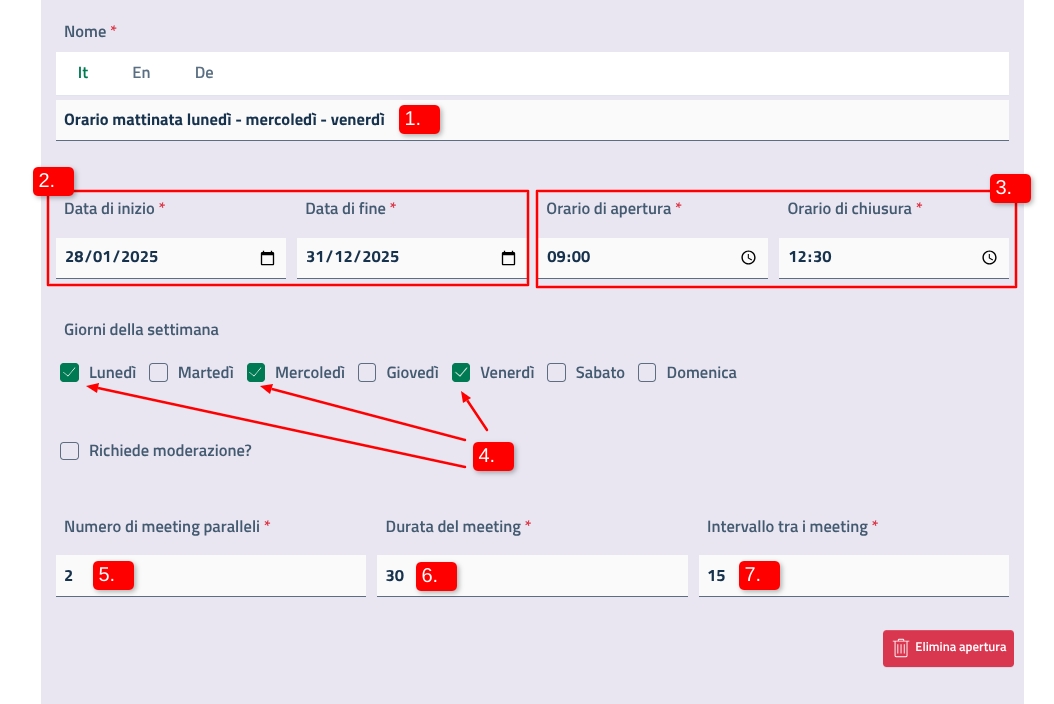
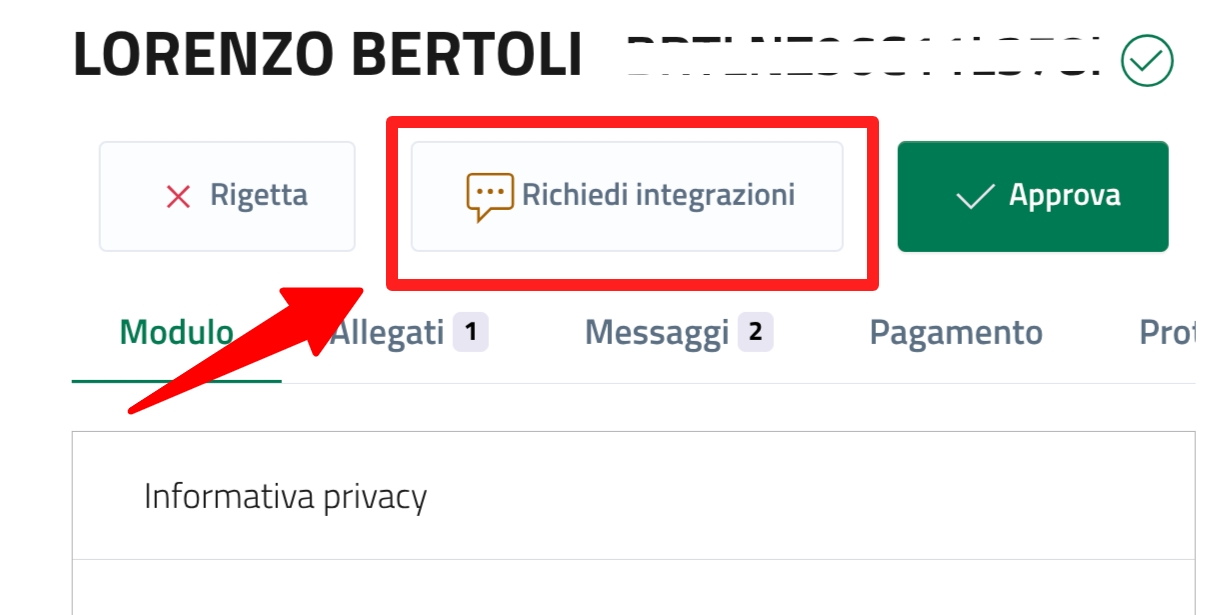
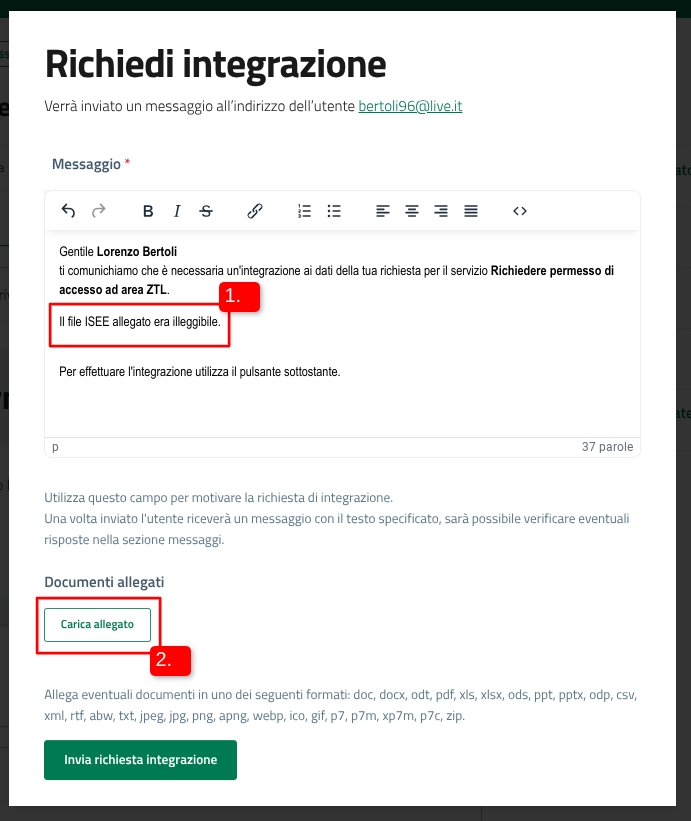
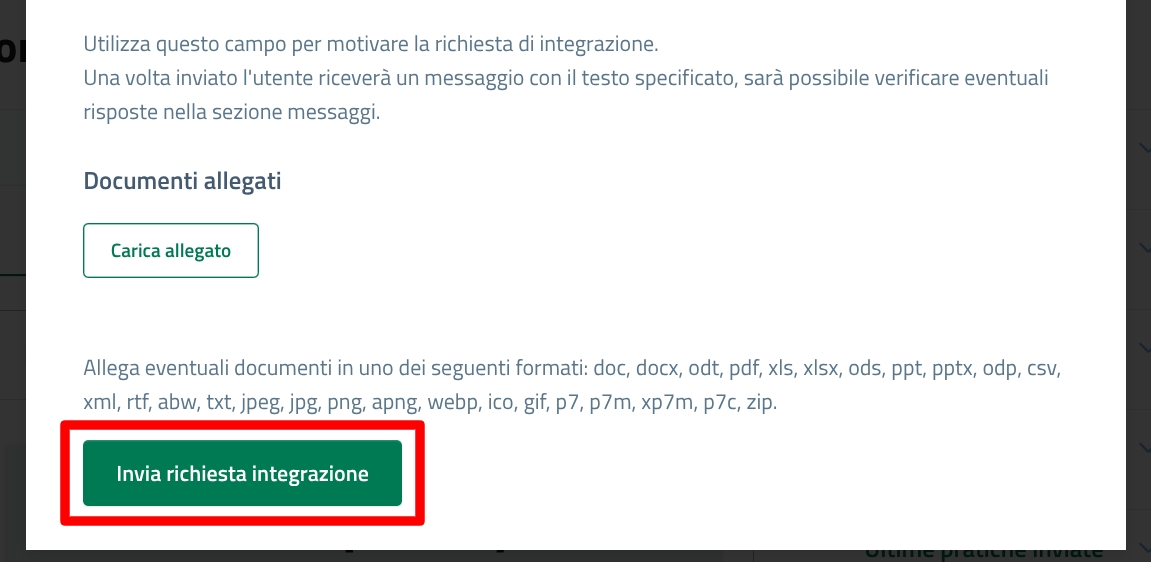
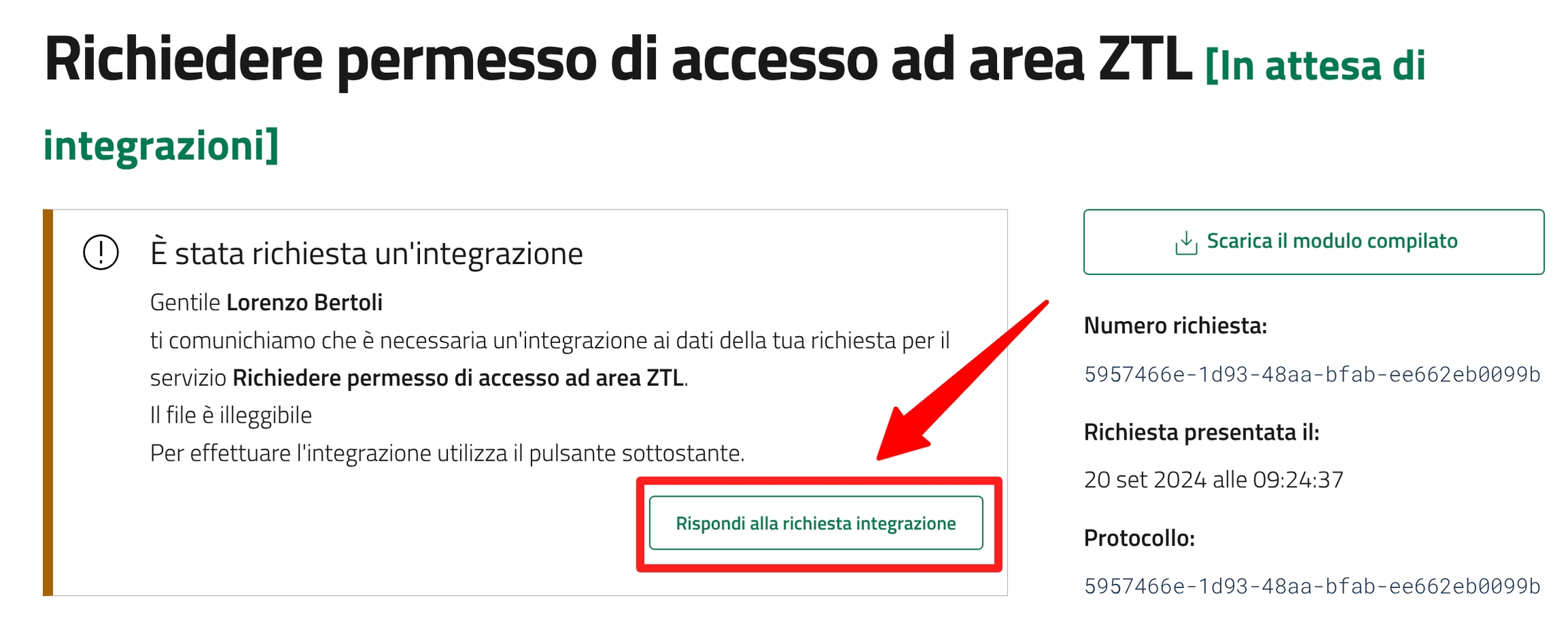
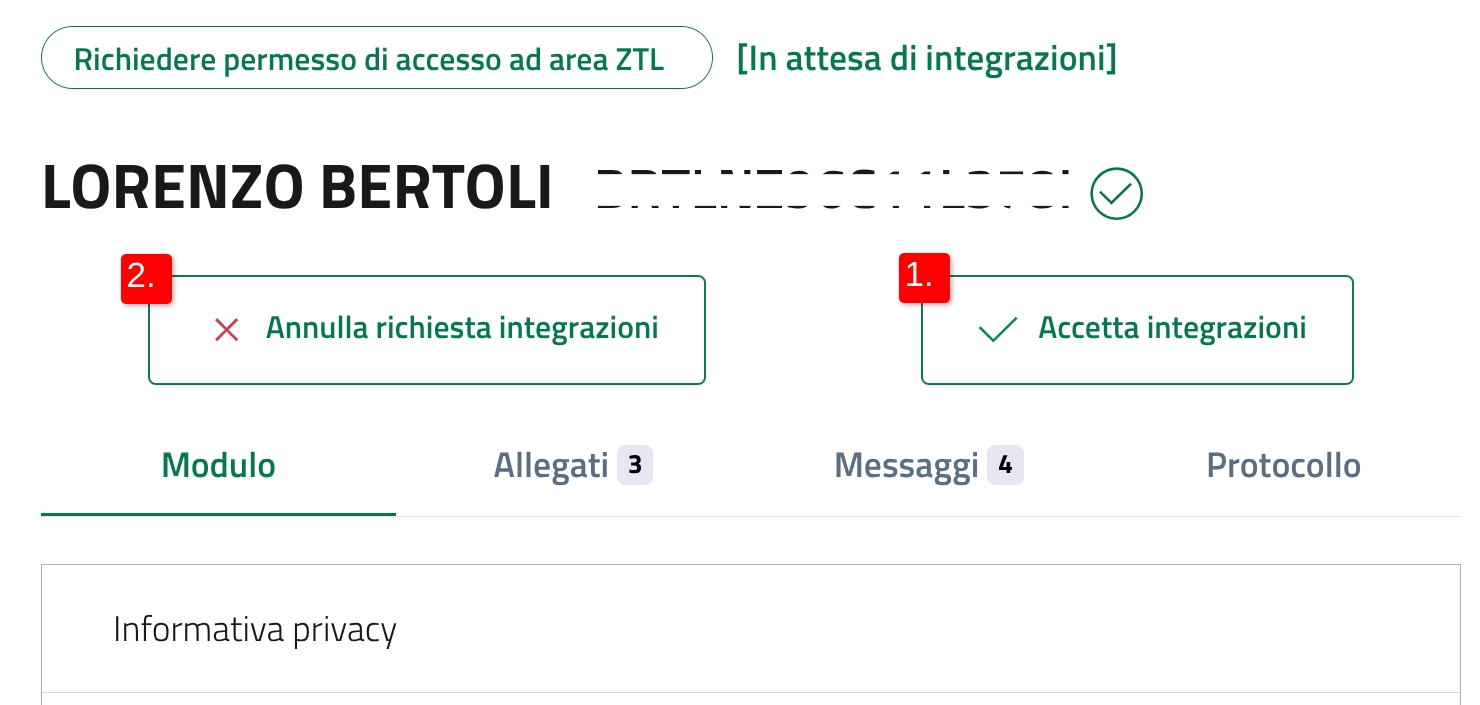

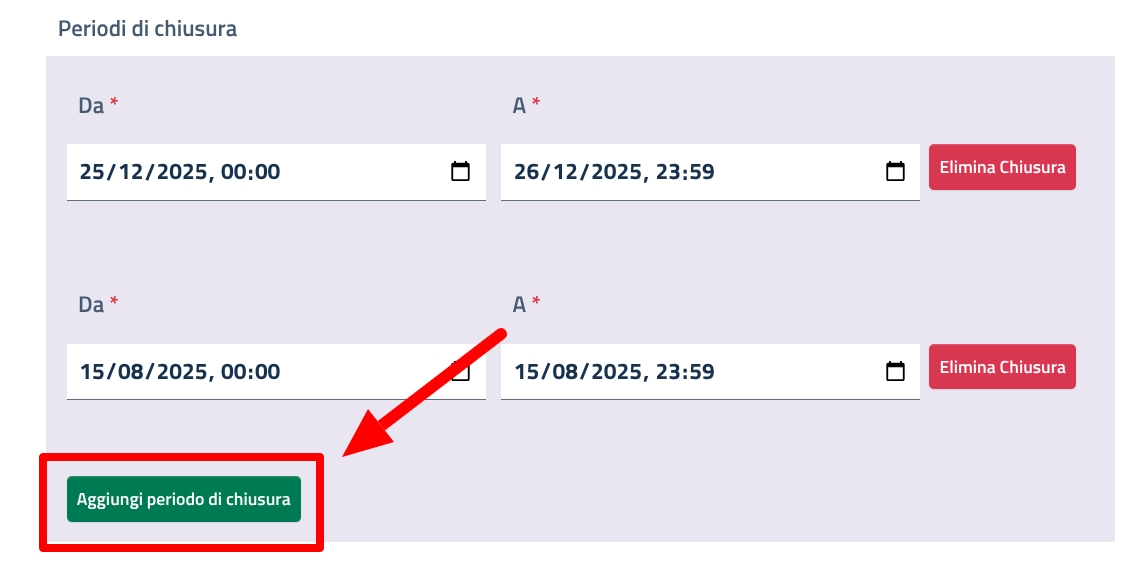
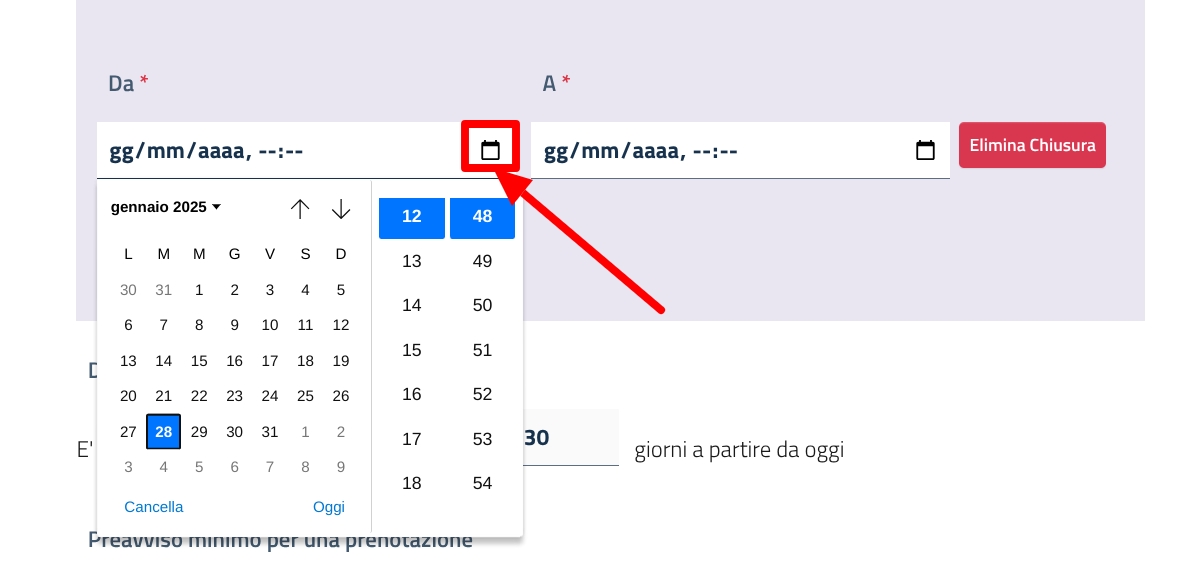

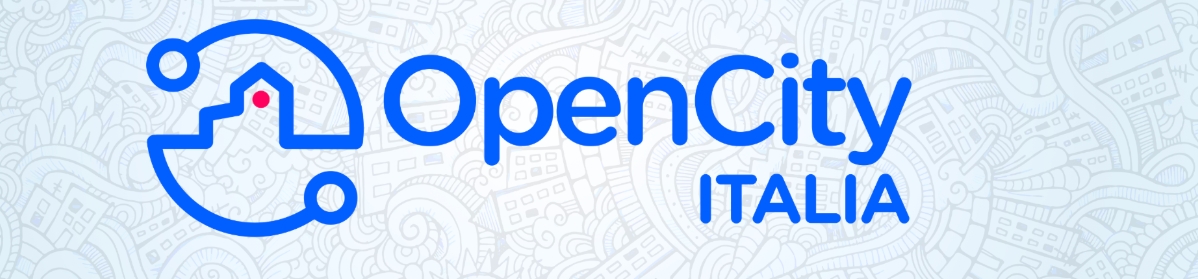
L'attivazione di un servizio digitale comporta la compilazione da parte del cittadino di una richiesta online composta da moduli e sezioni diverse.
Un operatore visualizza una lista di tutte le pratiche inviate dagli utenti per i servizi a cui è stato abilitato e ha la possibilità di prenderle in carico.
Aprendo una pratica, l'operatore ha la possibilità di gestire in un unico ambiente l'insieme delle attività necessarie alla gestione. In particolare visualizza:
Iter della pratica: tutti gli stati di lavorazione che la pratica ha attraversato fino a quel momento;
le ultime pratiche inviate dall'utente: un elenco con le pratiche inviate di recente dallo stesso richiedente. Se abilitato al servizio, può cliccare sul titolo e prenderla in carico.
i dati generali della pratica: l'identificativo associato alla pratica ("Numero richiesta"), la data di presentazione ("Richiesta presentata il") e il numero di protocollo ("Protocollo").
il modulo compilato della pratica;
gli allegati: gli allegati inviati dall'utente. Clicca sull'icona di download per scaricare il file;
i messaggi: le notifiche inviate all'utente e quelle inoltrate dal cittadino
i dati di protocollazione;
i pagamenti anticipati effettuati dal cittadino o quelli posticipati richiesti dall'operatore;
i bolli pagati dal cittadino in fase di richiesta o inoltrati dall'operatore in fase di rilascio;
gli appuntamenti integrati nel servizio;
Le pagine dedicate a protocollo, pagamenti, bolli e appuntamenti sono presenti nella pratica solo se configurati all'interno del servizio







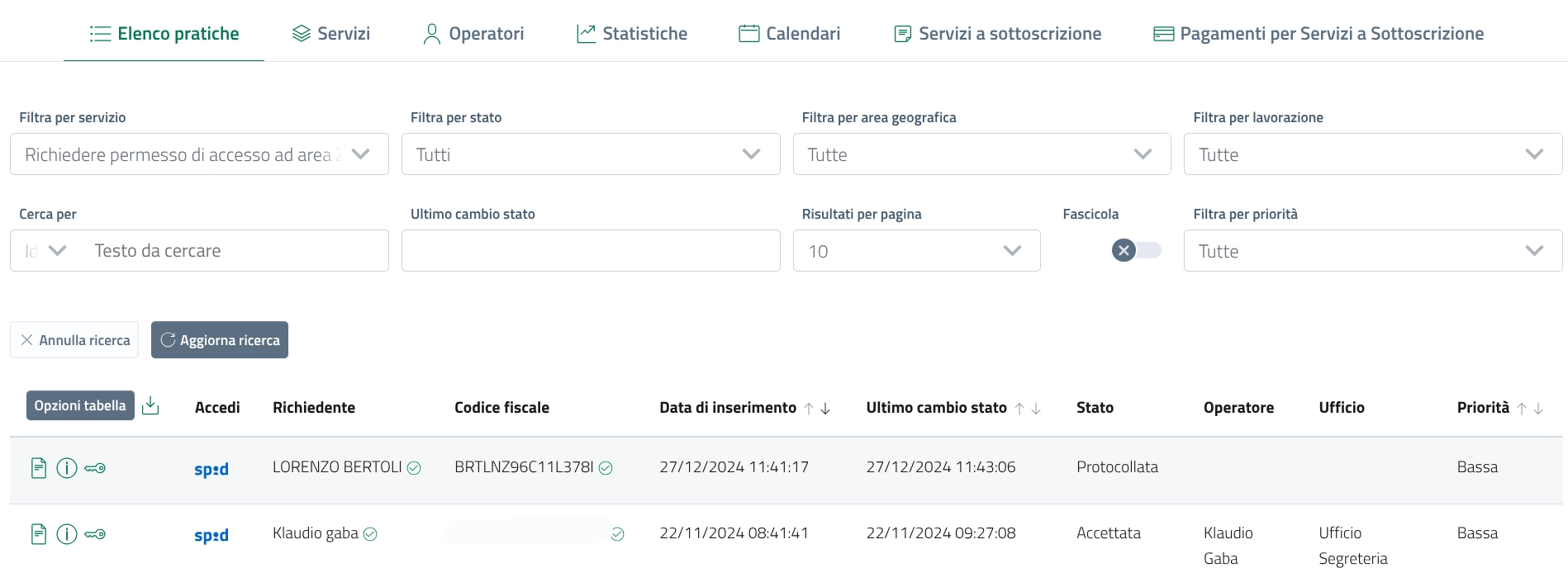
Ricordati: puoi gestire solo gli appuntamenti dei calendari .
Se non hai ricevuto i permessi, la funzione di accesso al calendario non sarà attiva
Per accedere agli appuntamenti di un calendario, clicca sul suo nome a sinistra.
Nella sezione "Calendario", trovi tutti gli appuntamenti presi per il calendario.
Puoi visualizzare gli appuntamenti:
sotto forma di griglia, visualizzandoli per mese, settimana o giorno;
sotto forma di lista, tramite la funzione "Agenda".
Nella sezione "Appuntamenti", visualizzi gli appuntamenti presi sul calendario vengono visualizzati sotto forma di elenco
Puoi cercare un appuntamento specifico tramite funzione di ricerca (1) e scaricare i dati degli appuntamenti in elenco in formato .csv, .excel o .pdf (2).
Puoi salvare gli appuntamenti creati sul calendario tramite l'opzione "Esporta .ics".
La funzione ti permette di scaricare gli appuntamenti e di salvarli su un calendario esterno.
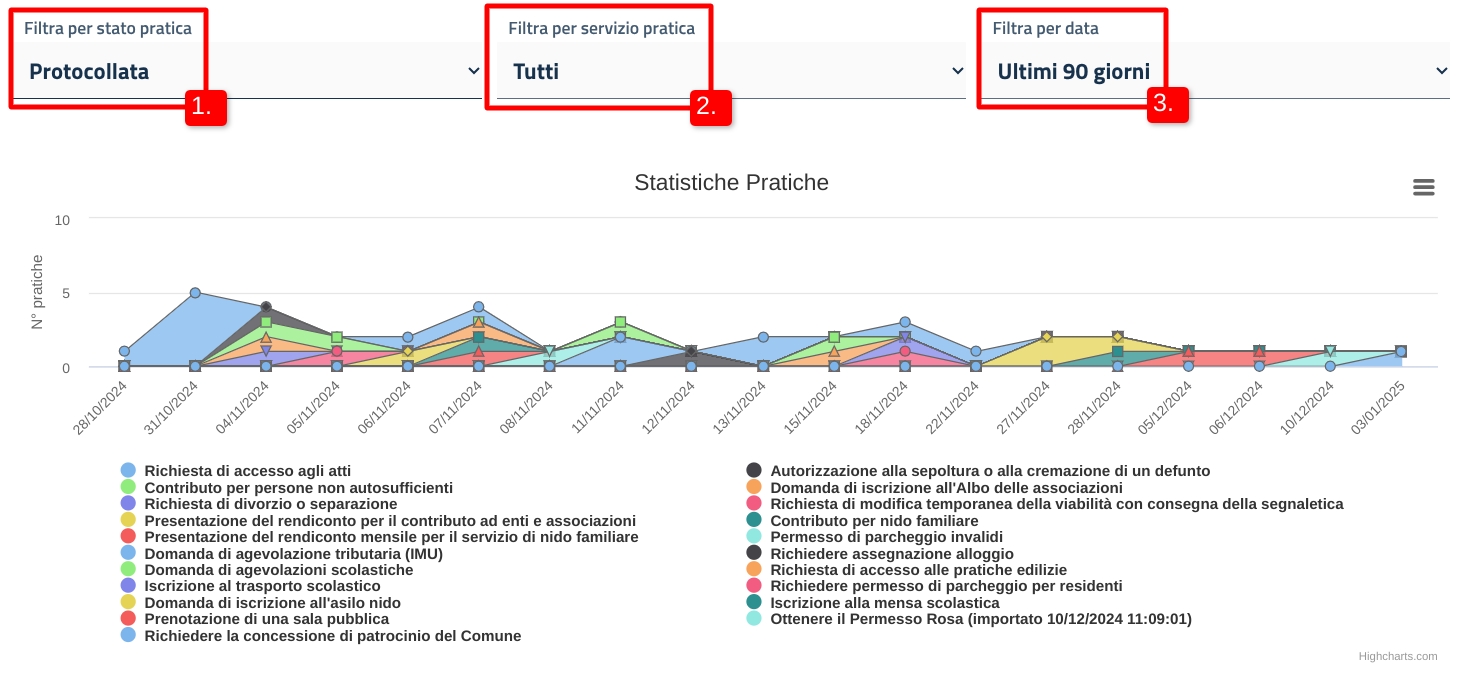
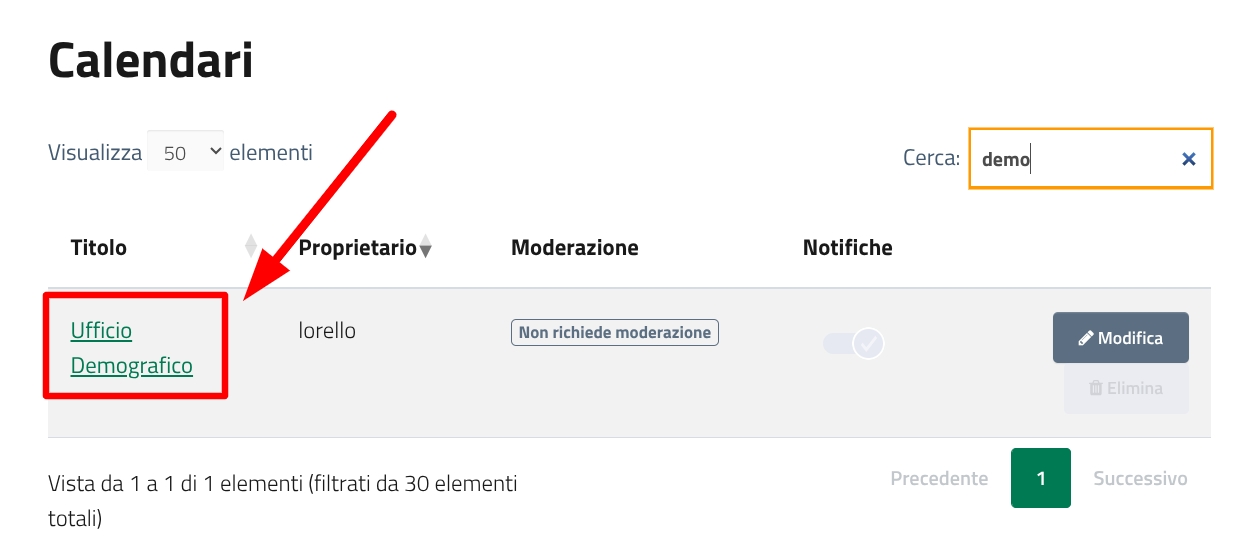
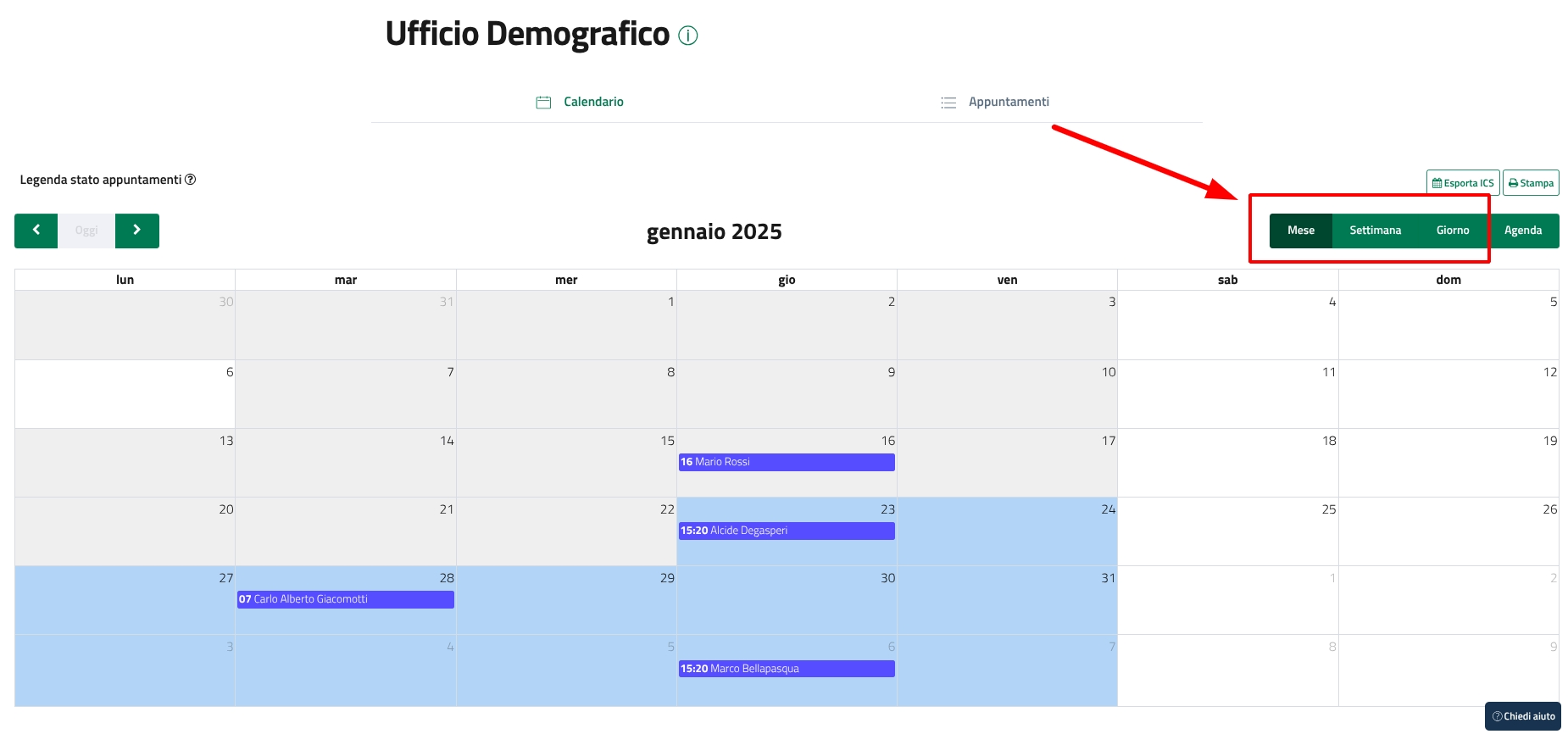
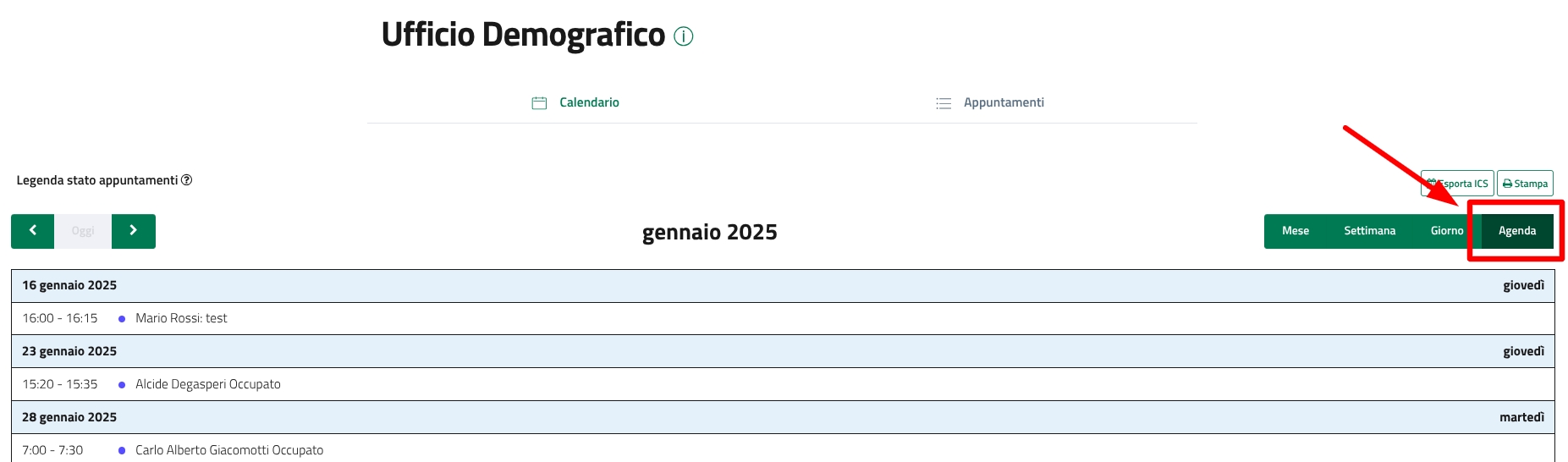
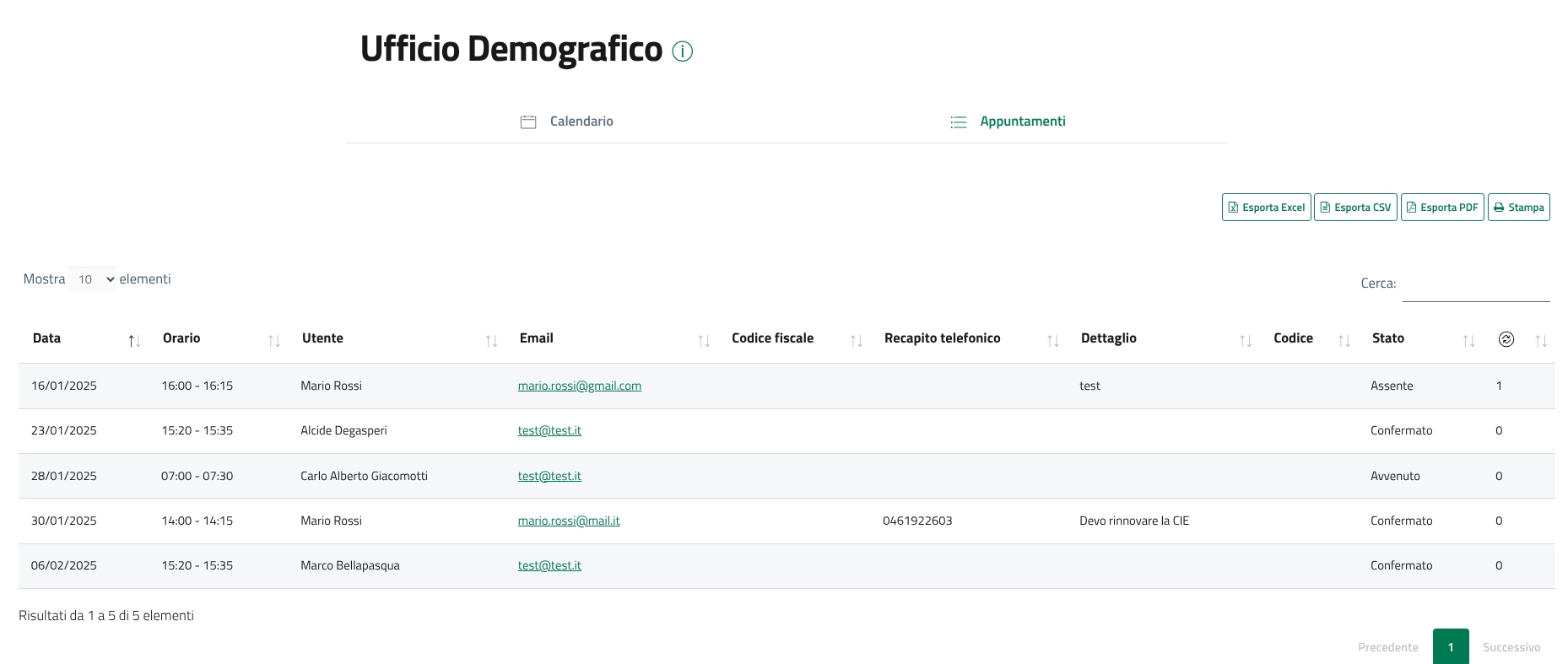
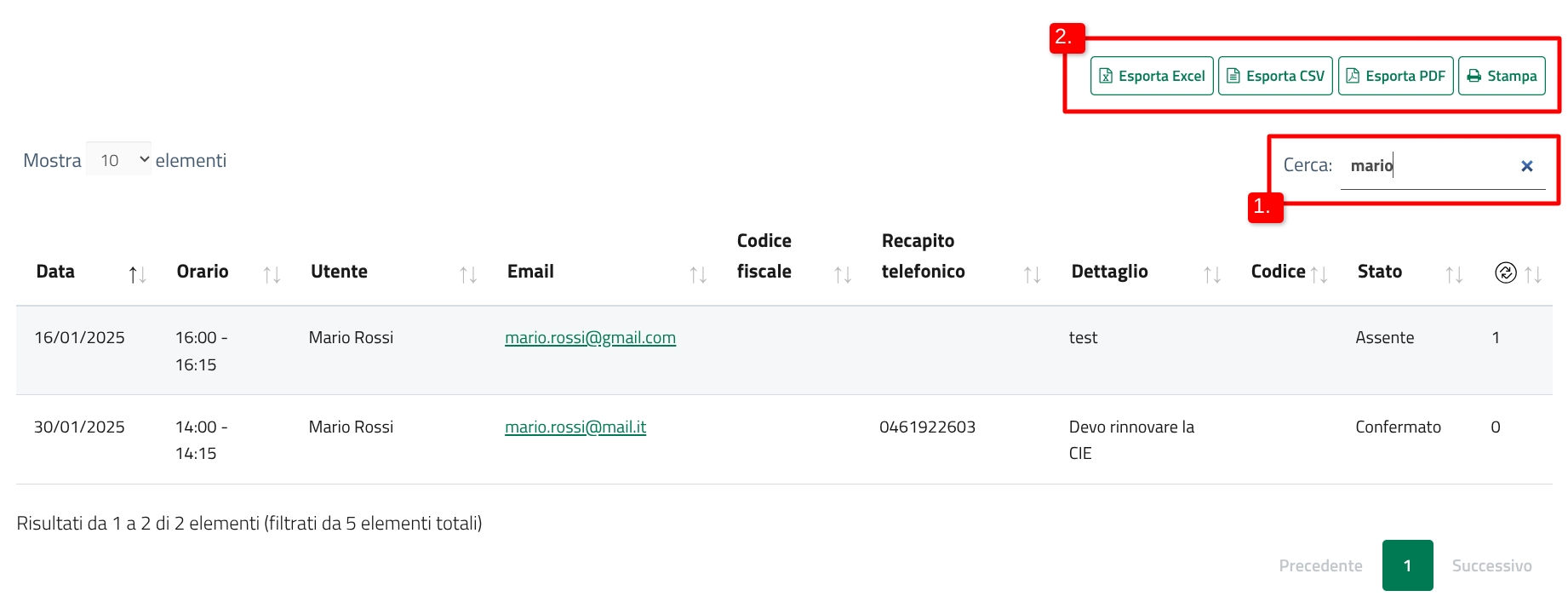
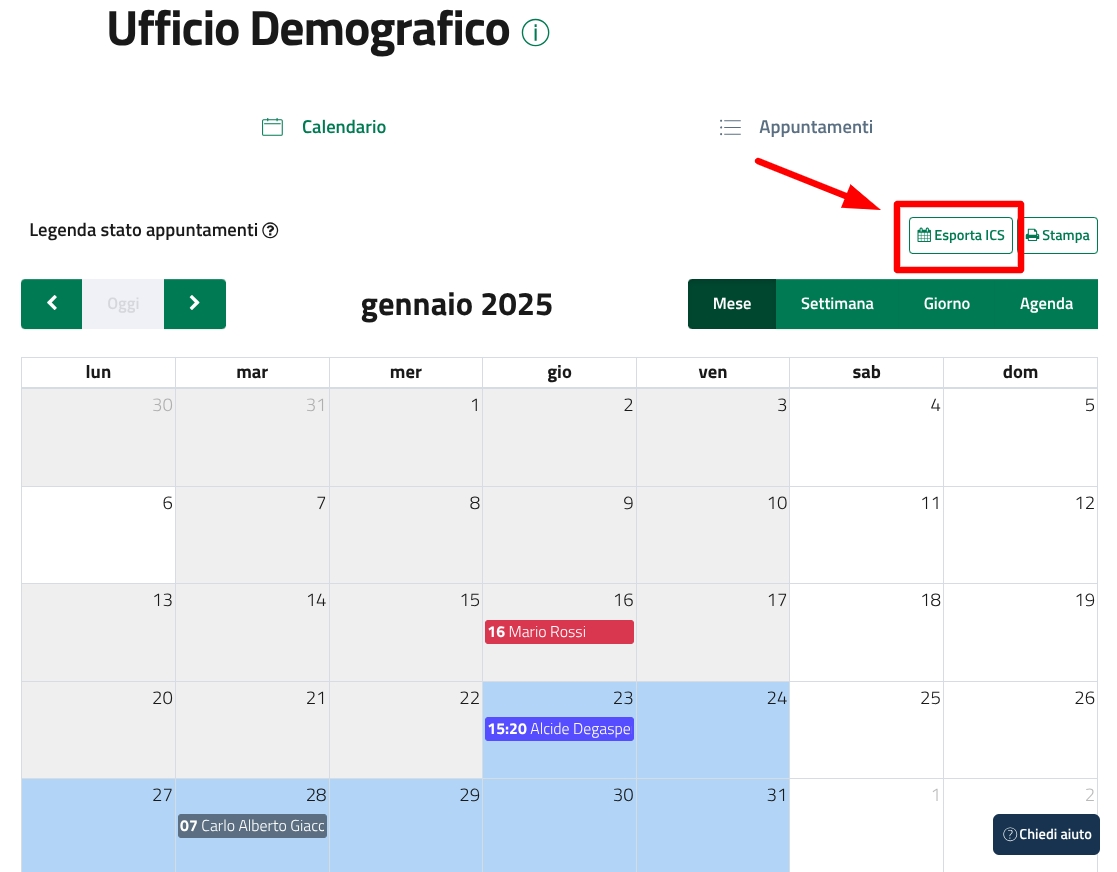
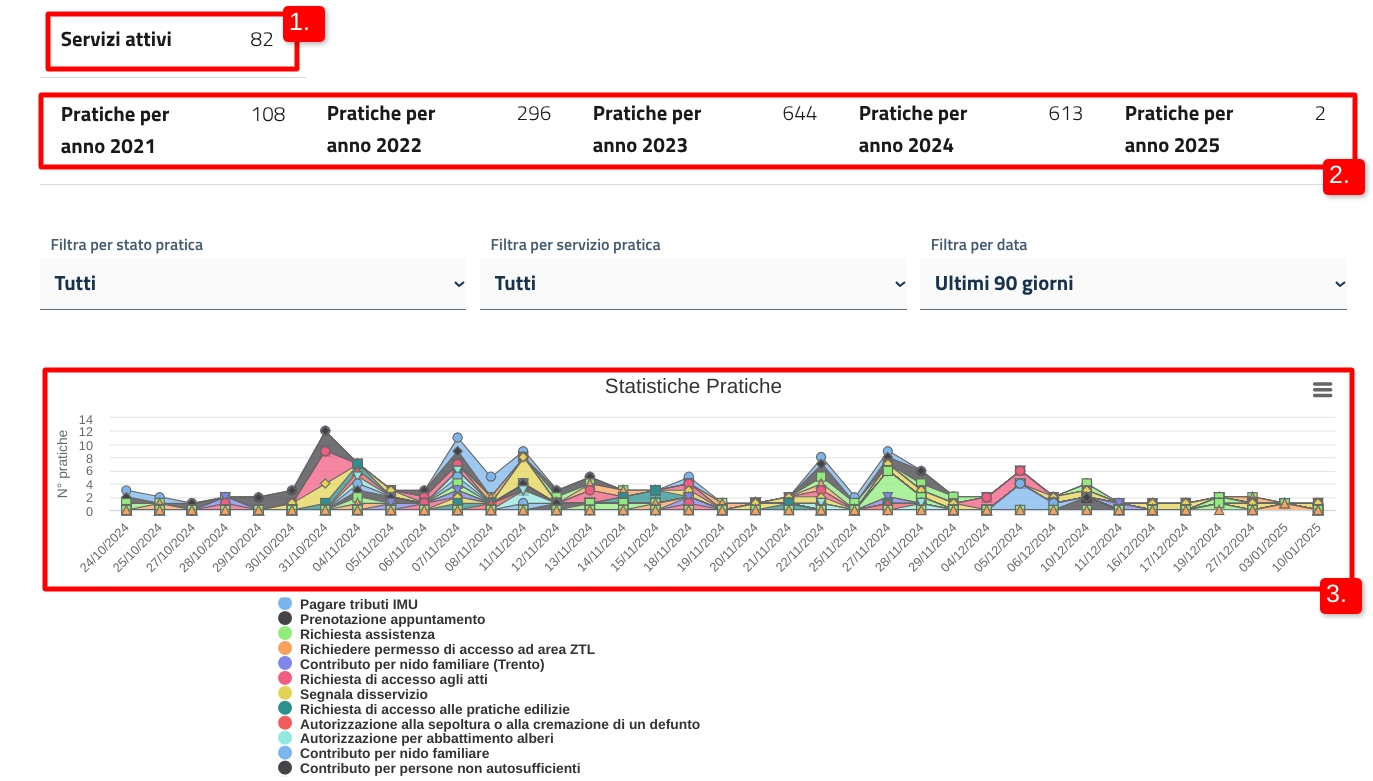
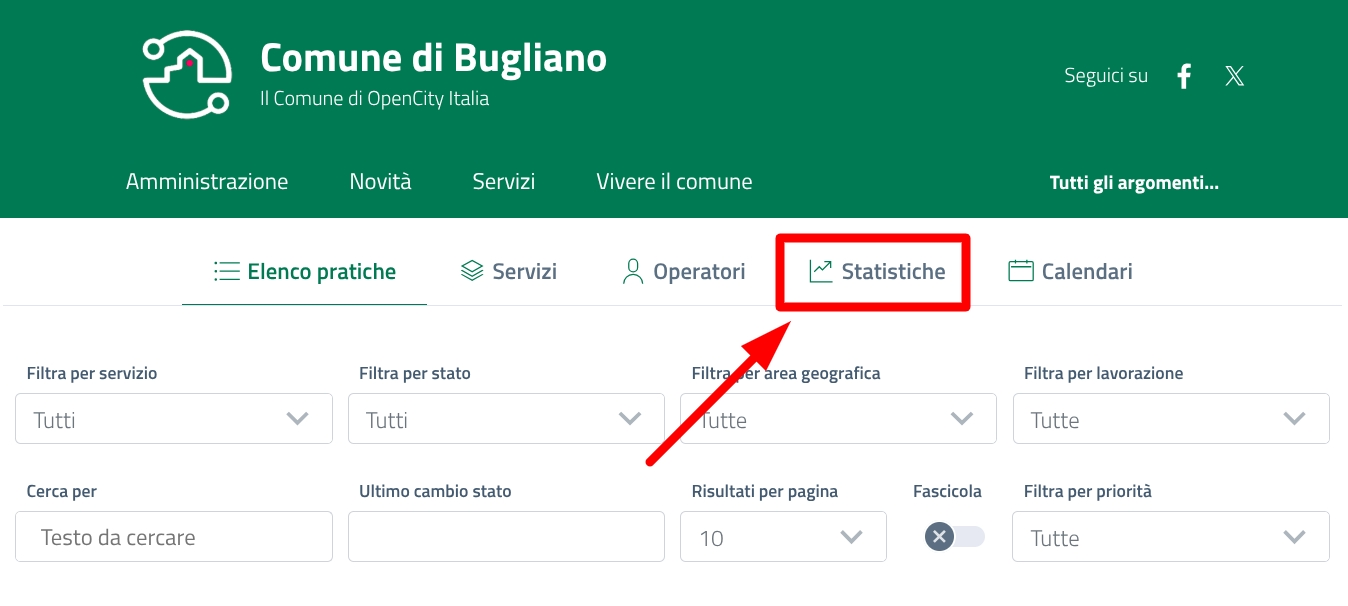
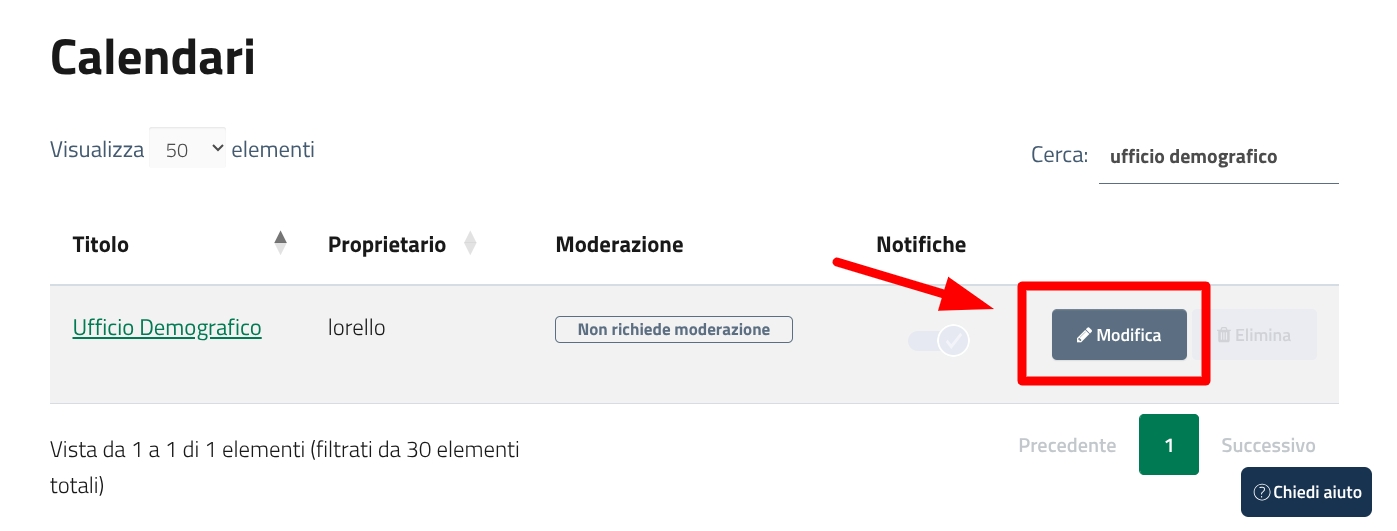
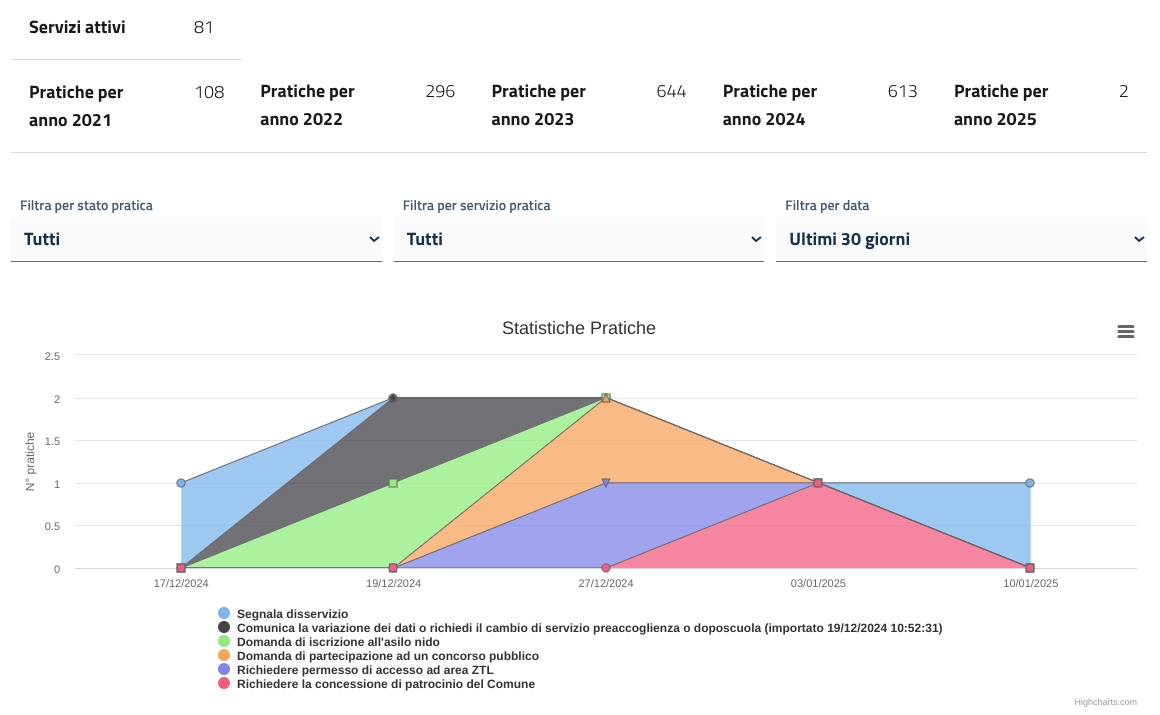
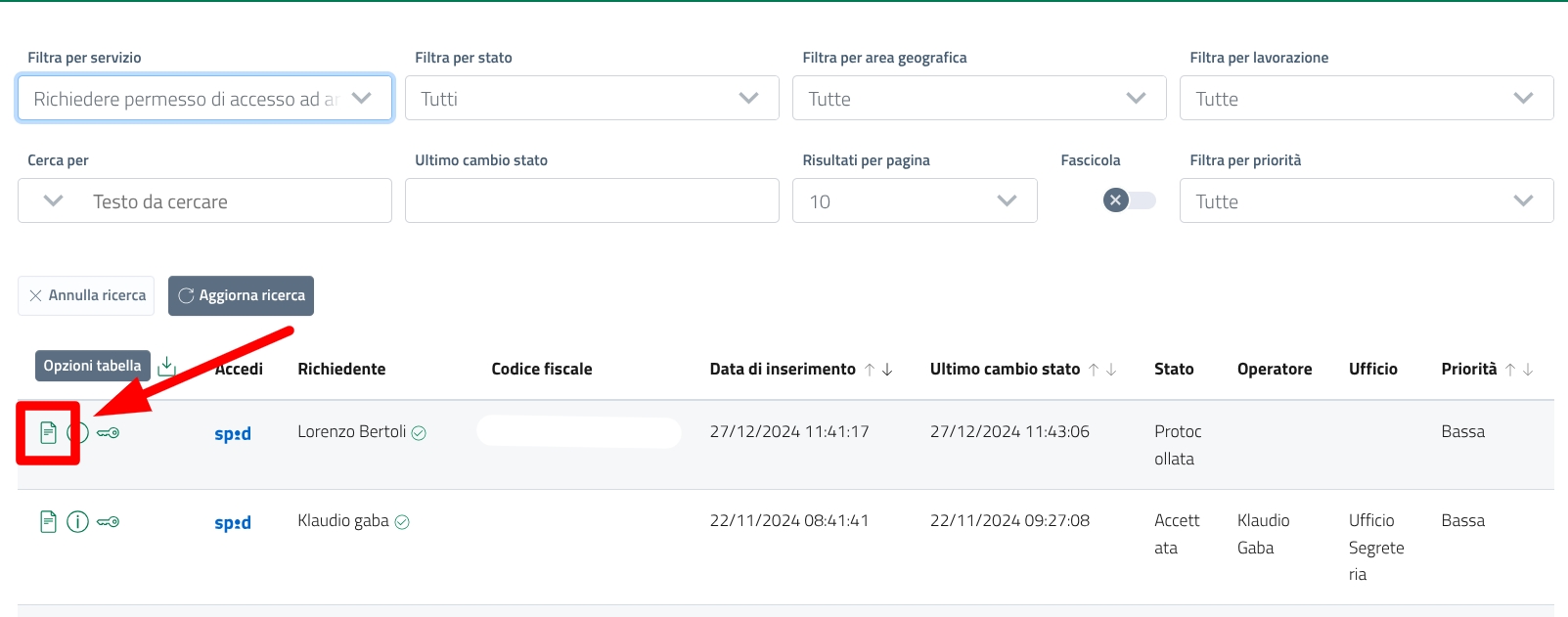
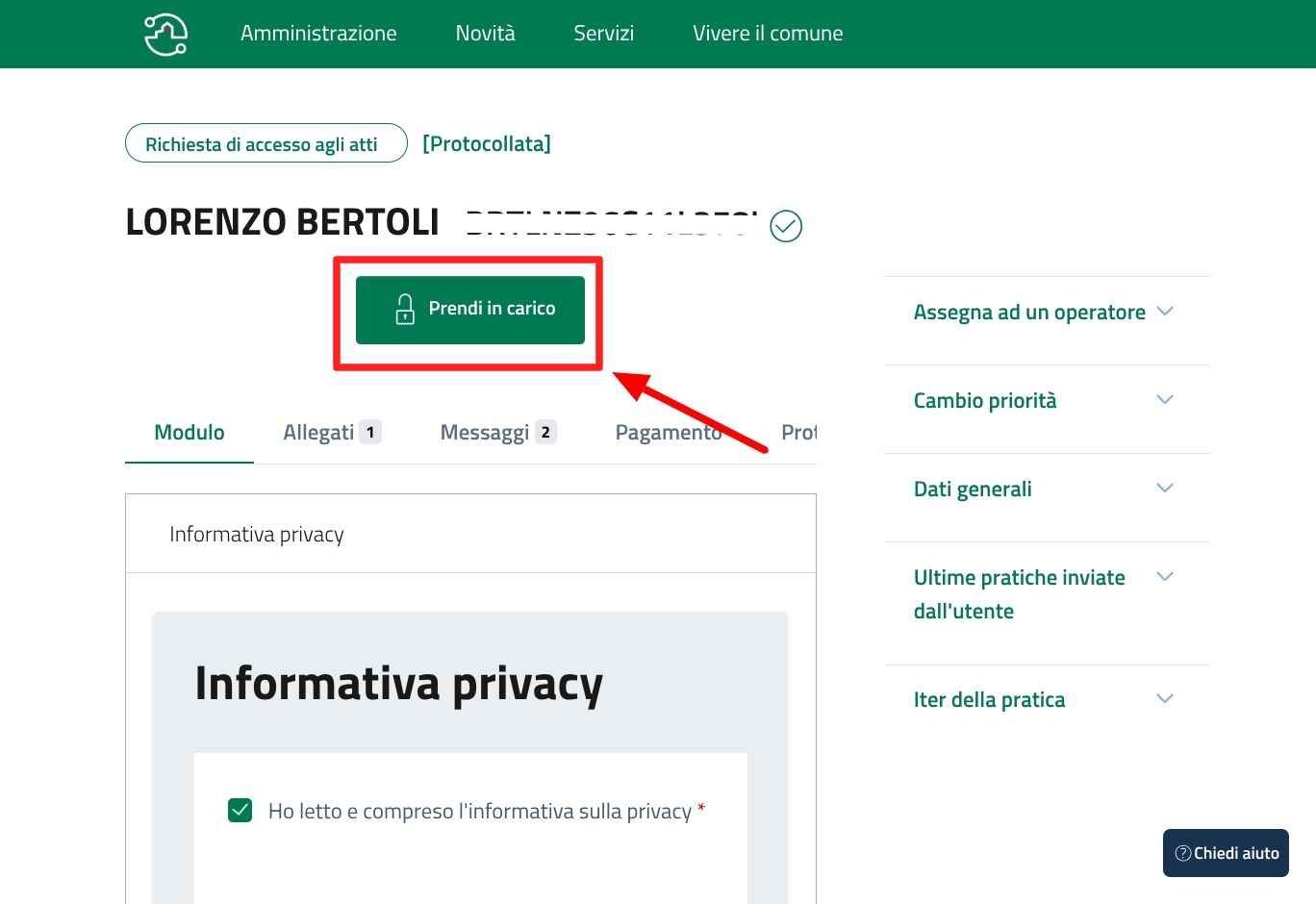
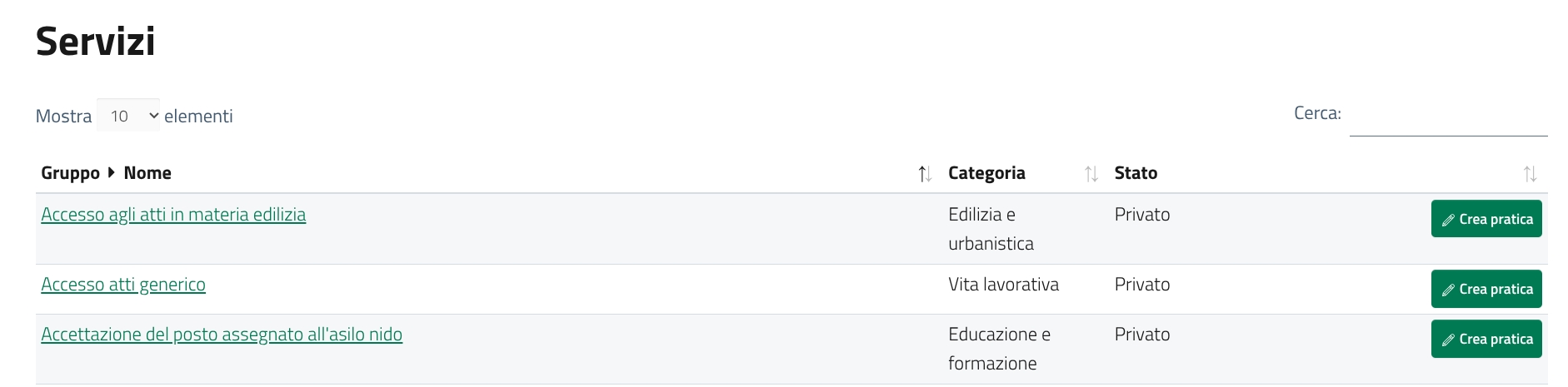
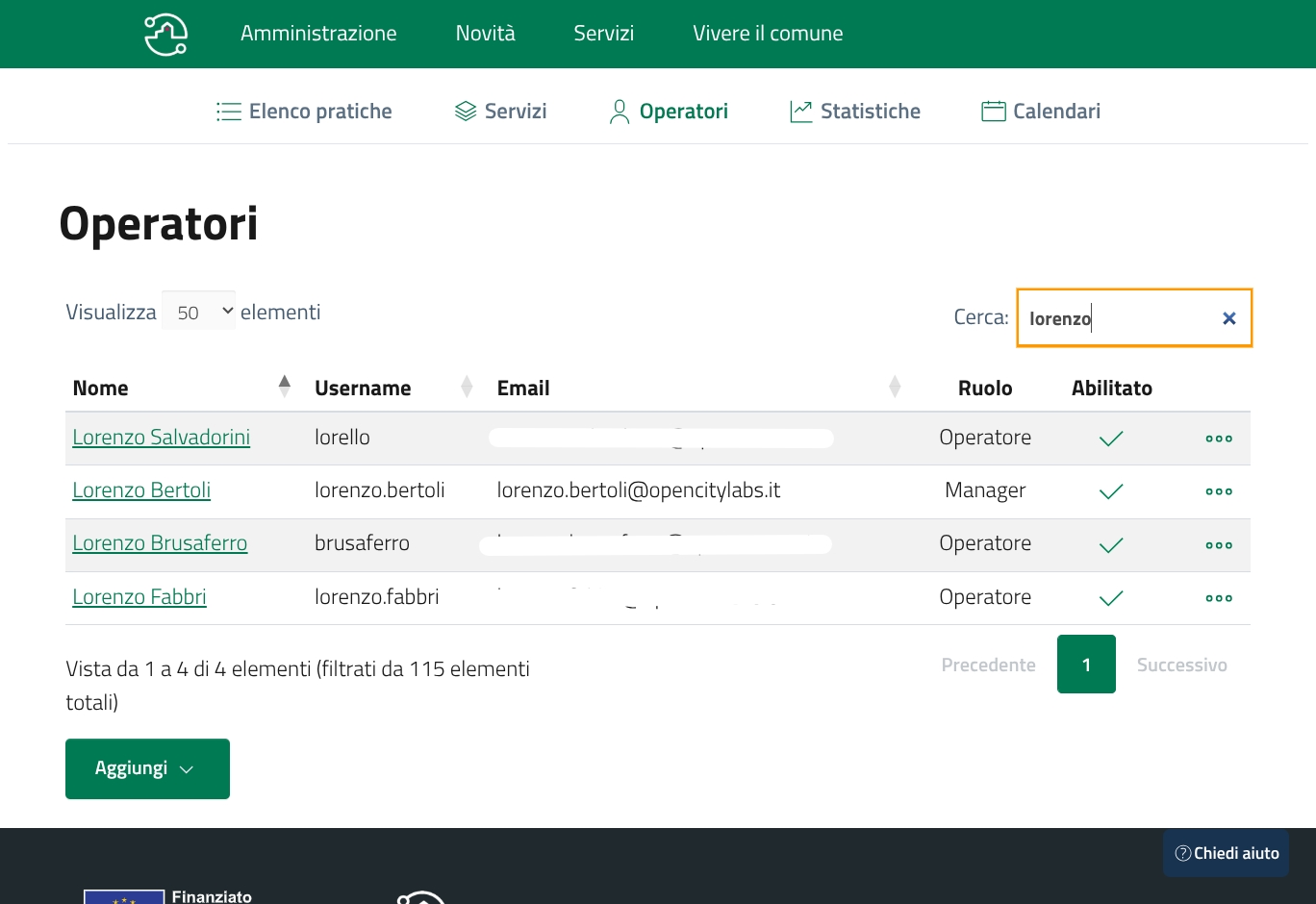
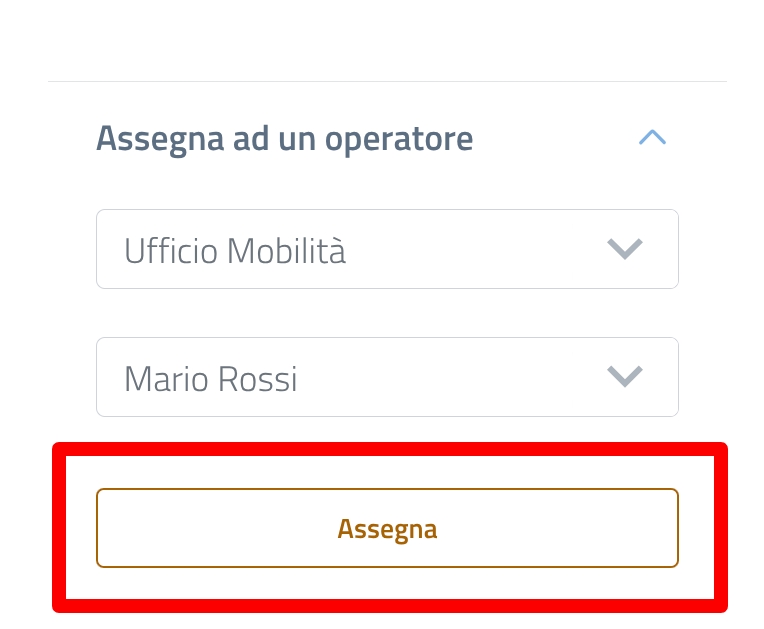
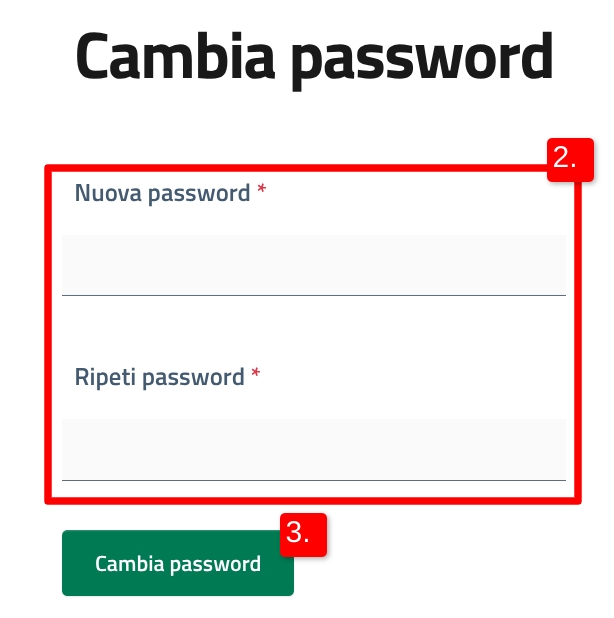
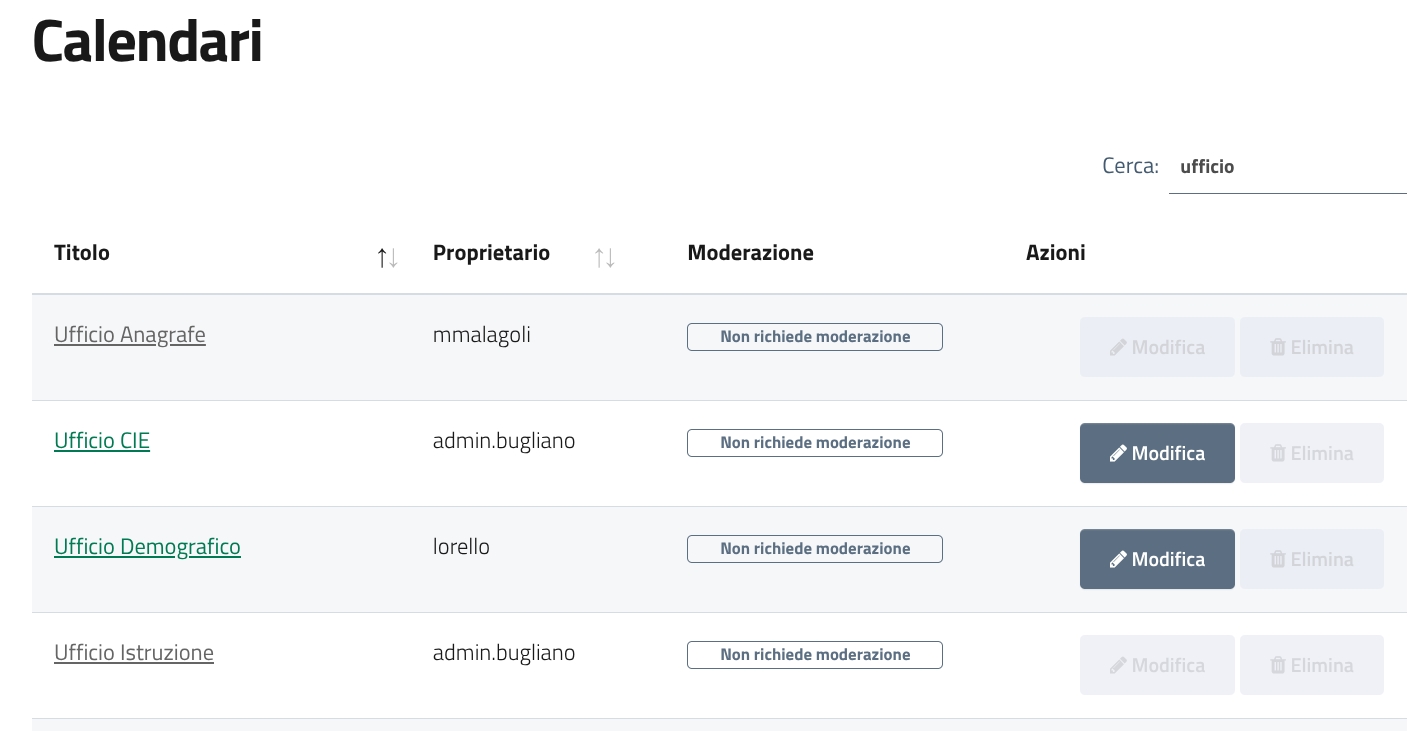
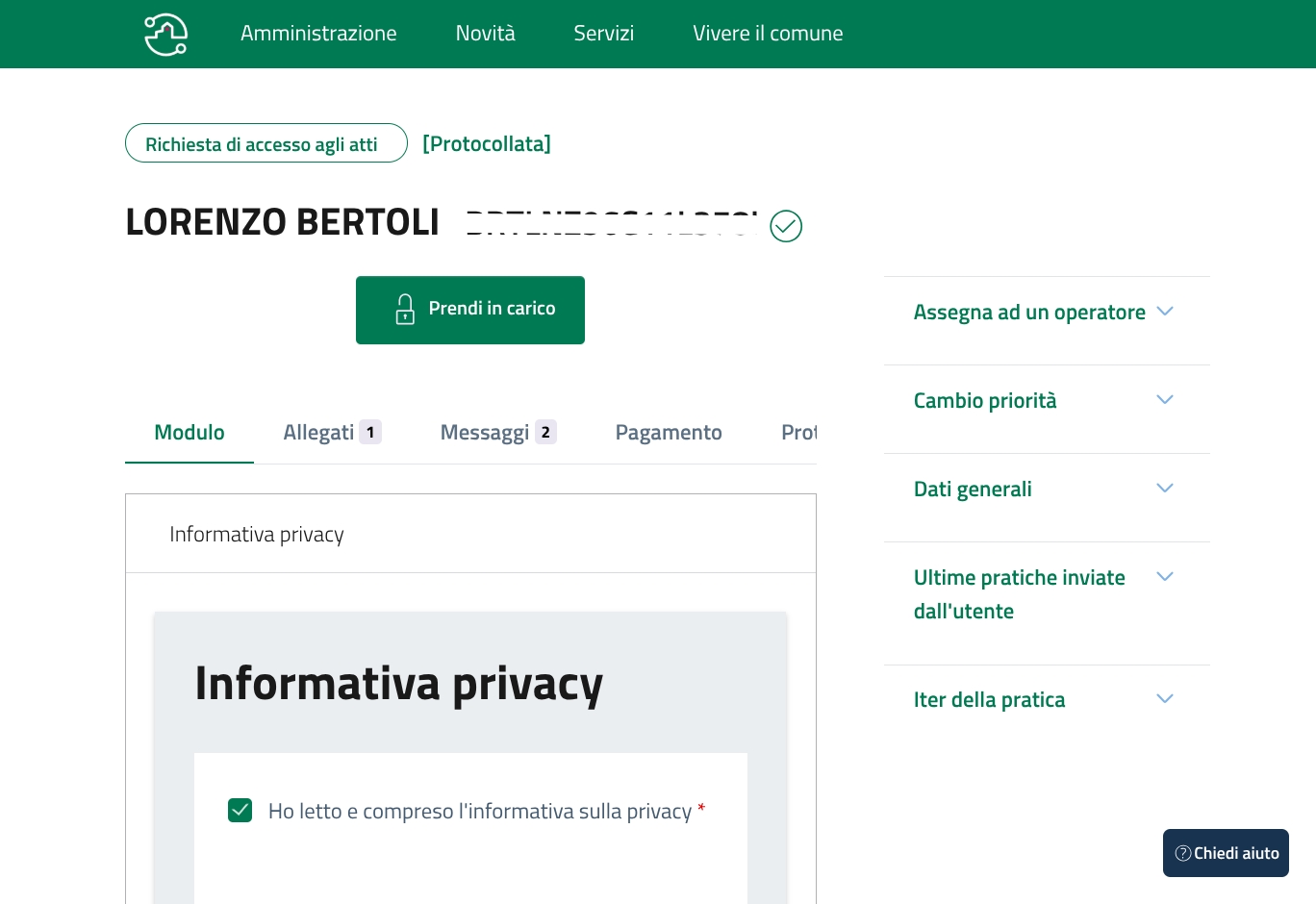
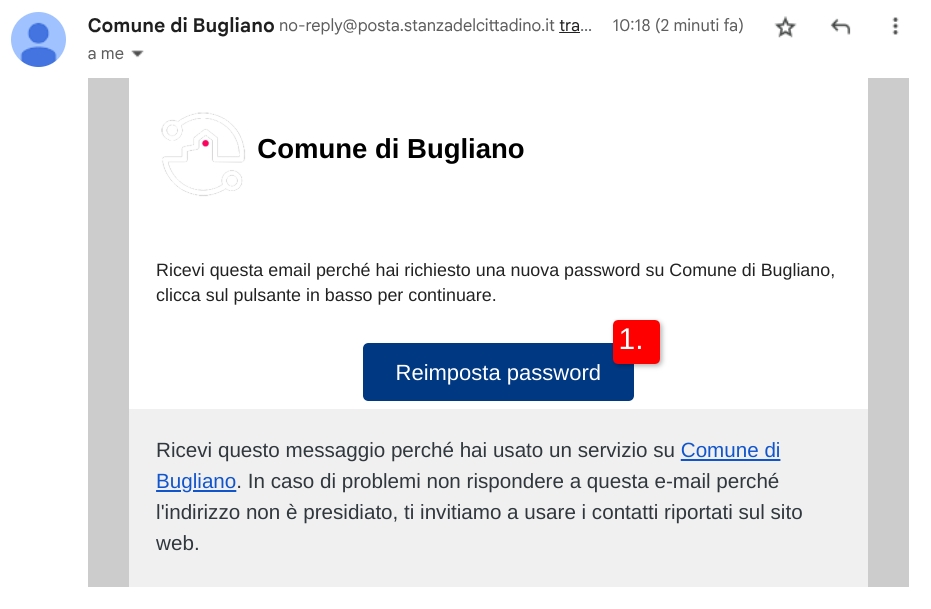
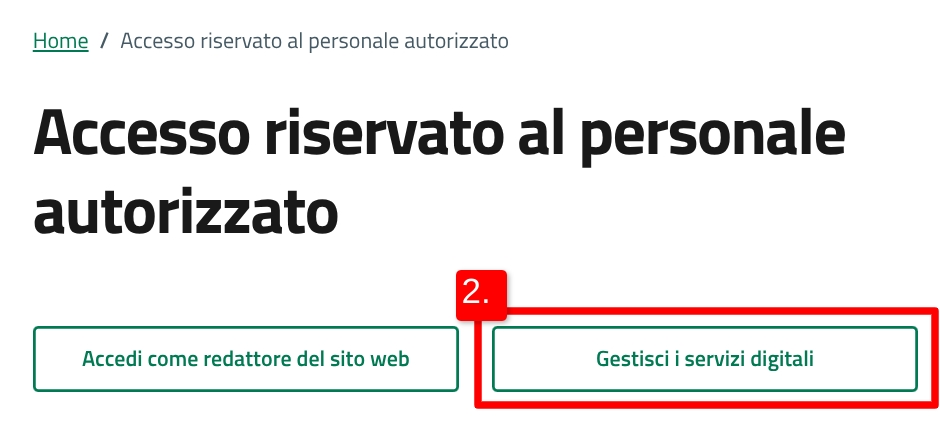
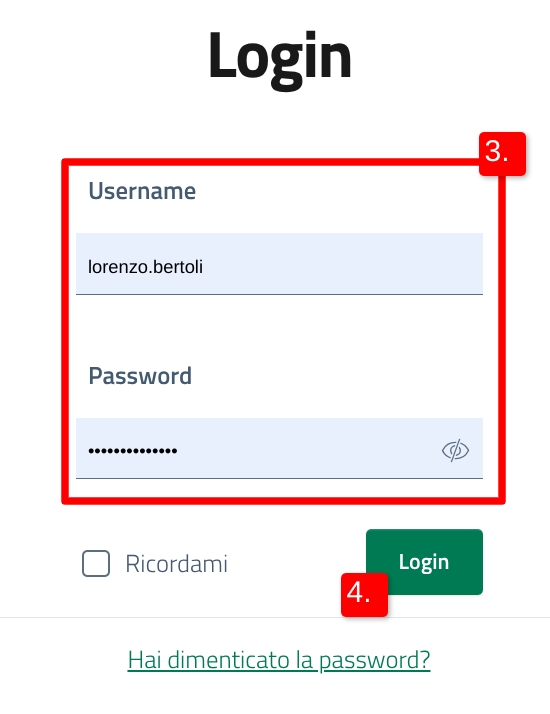
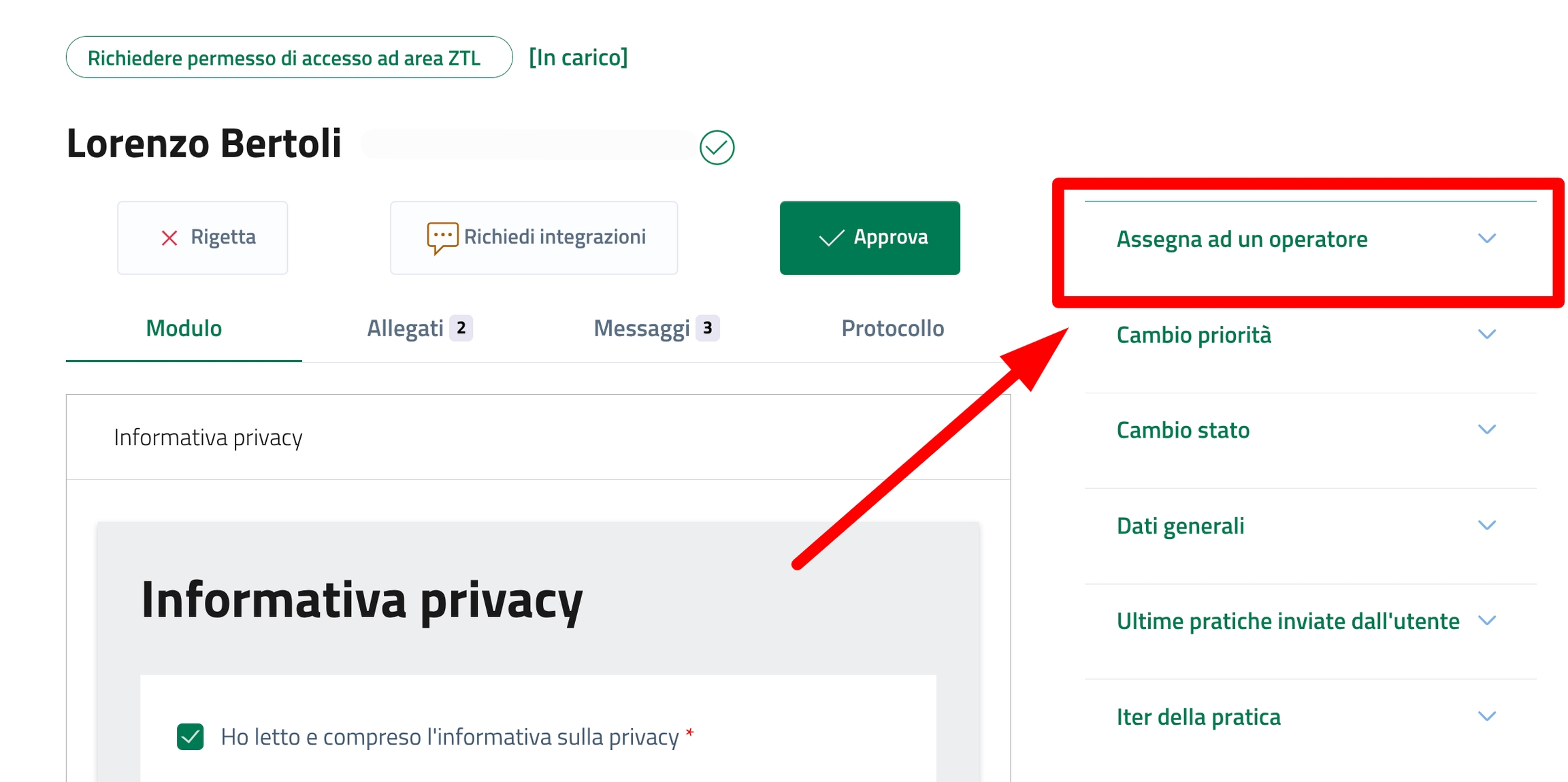
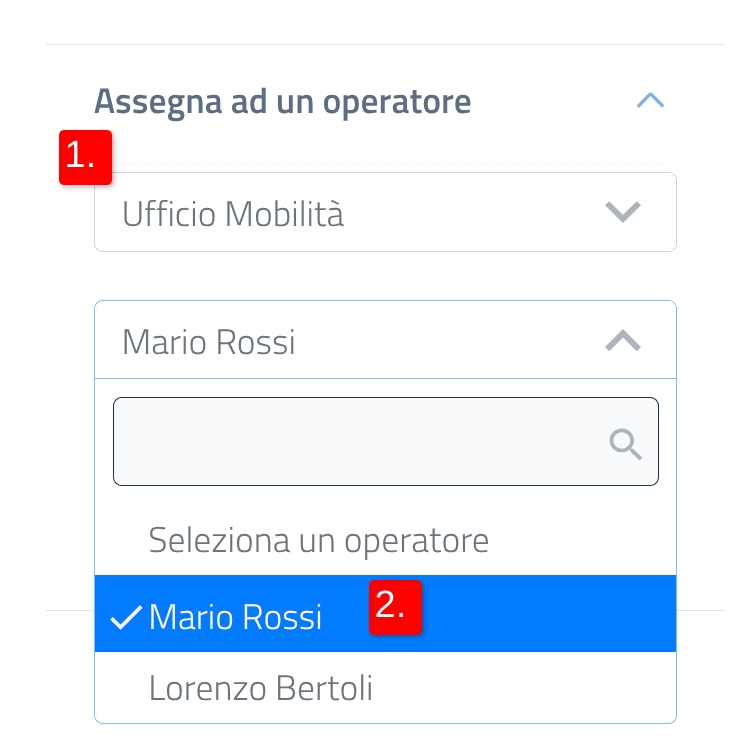
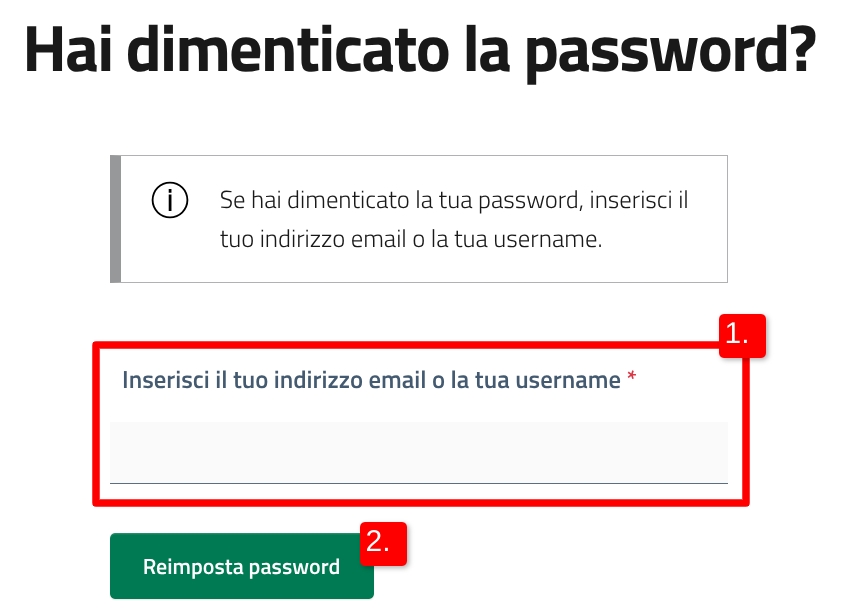
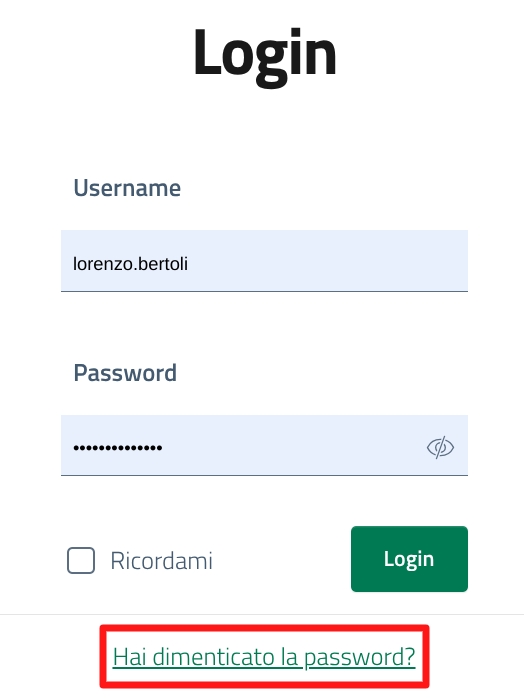
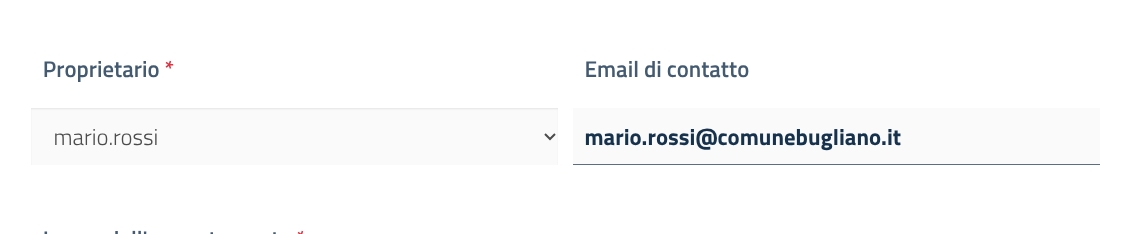
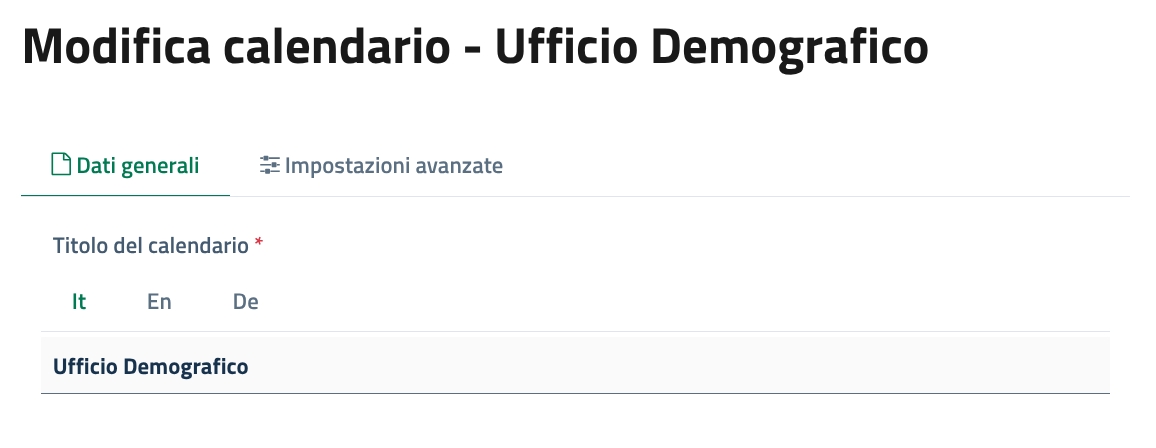
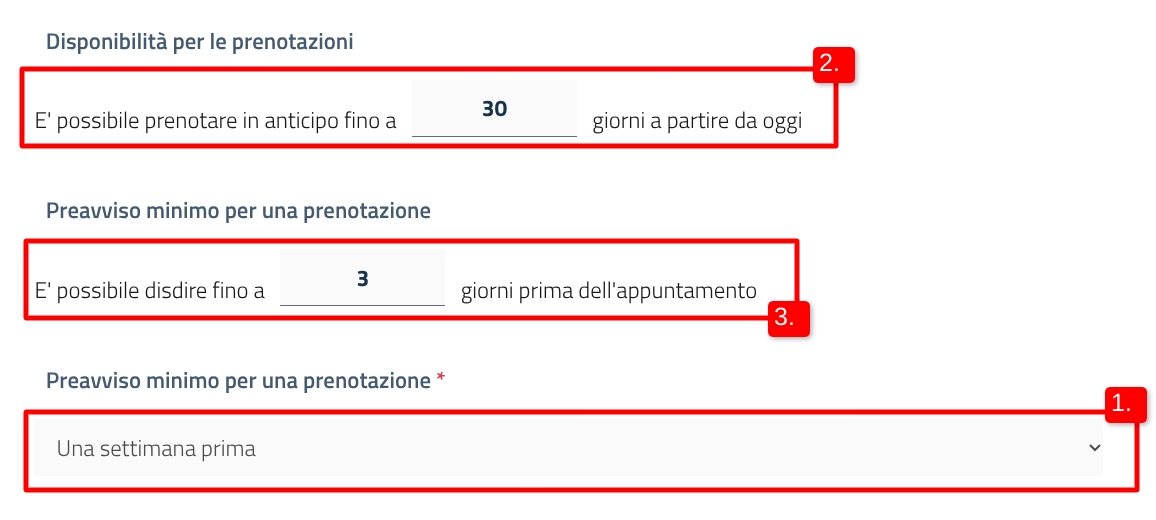
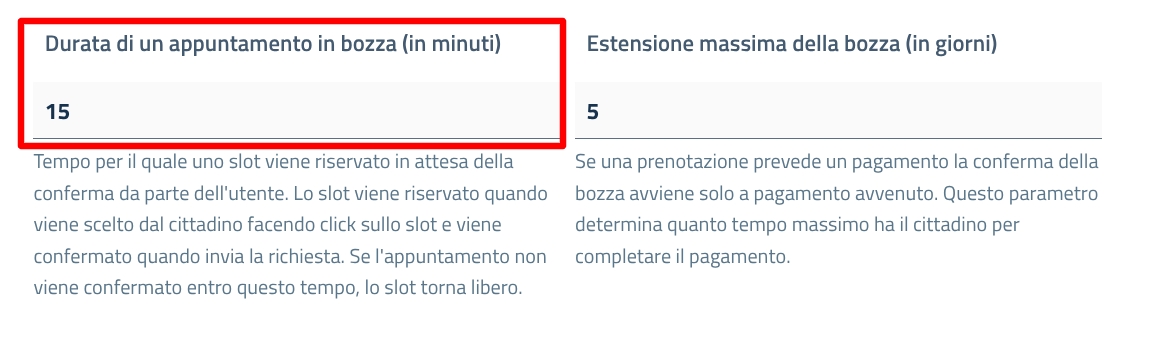
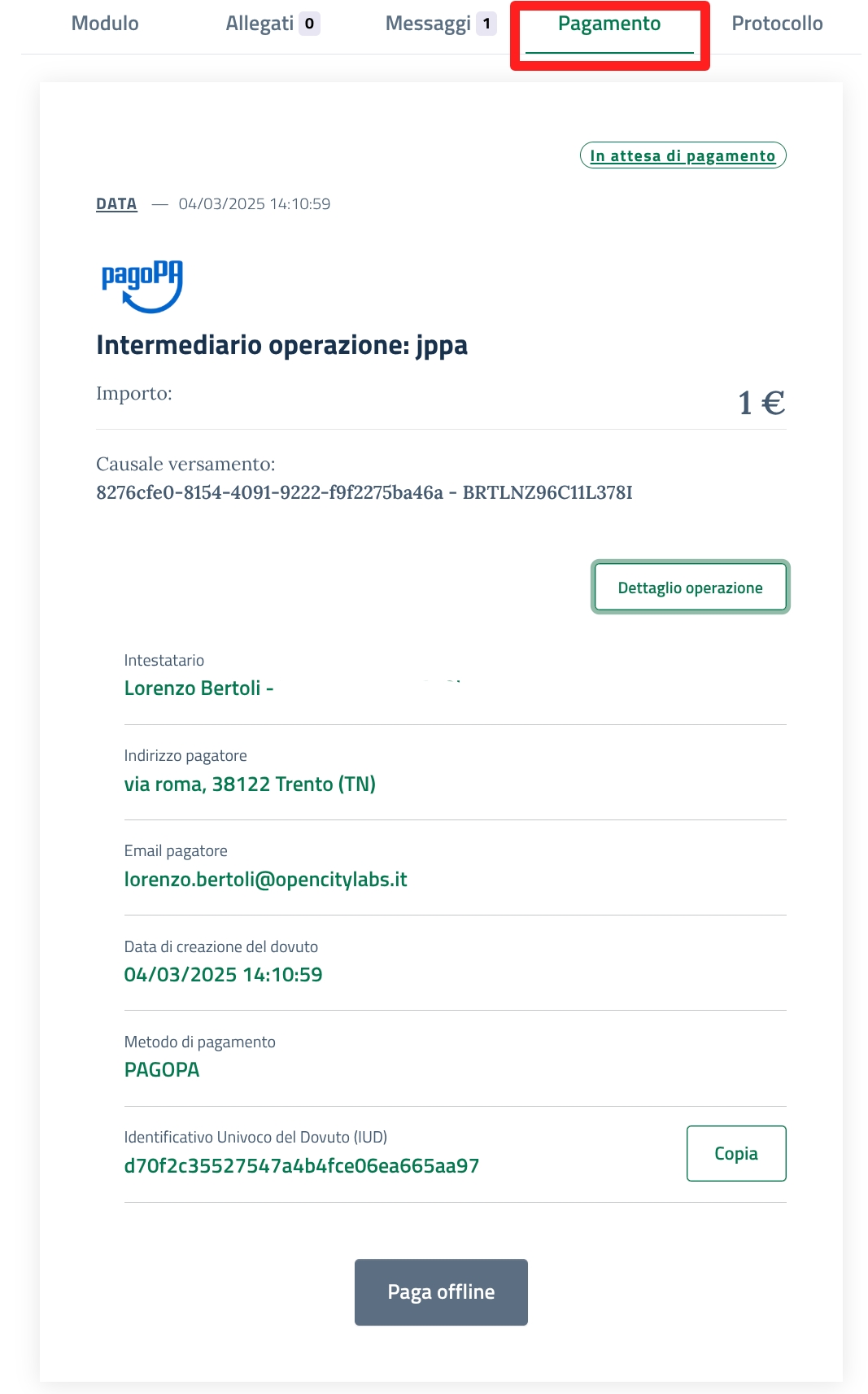
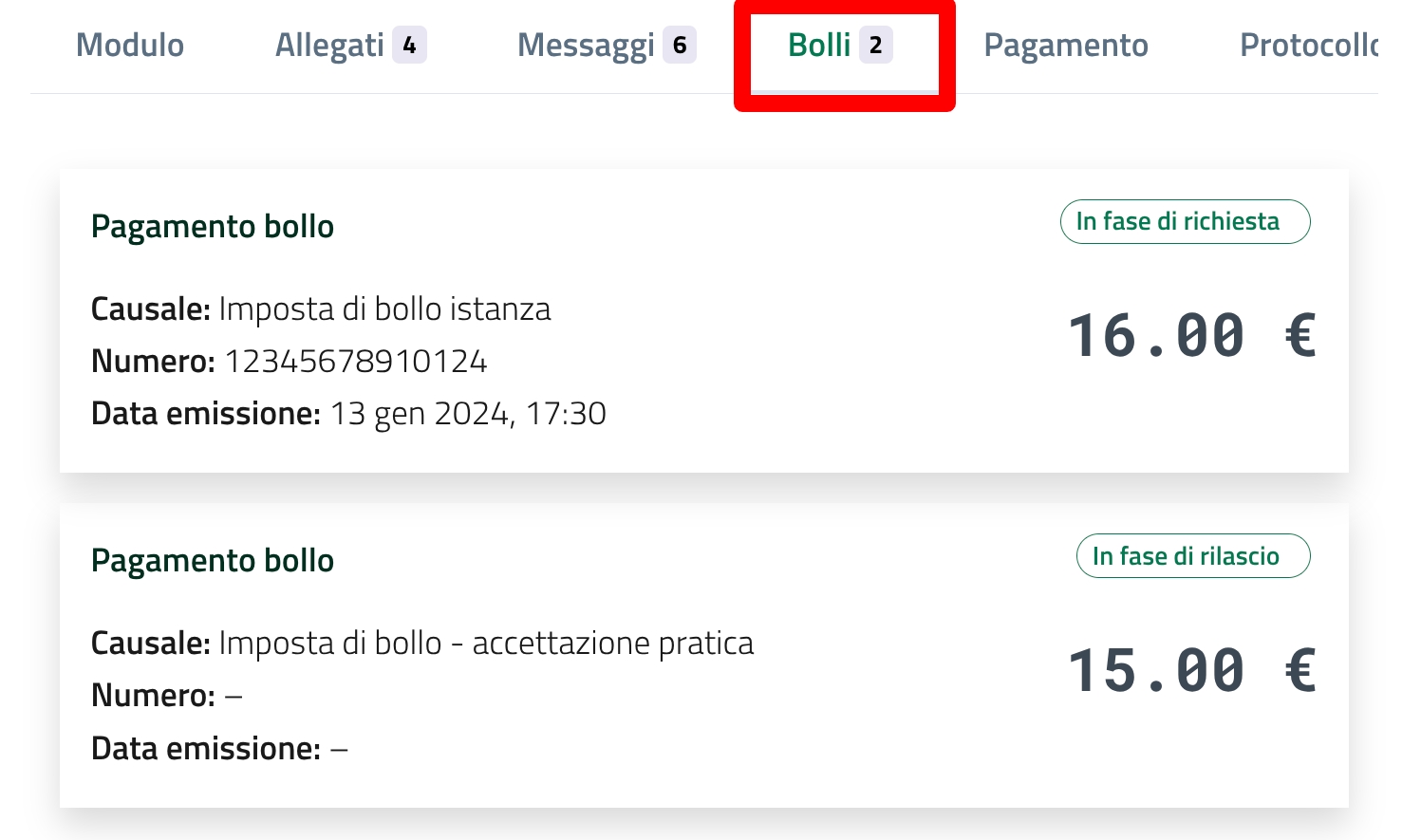
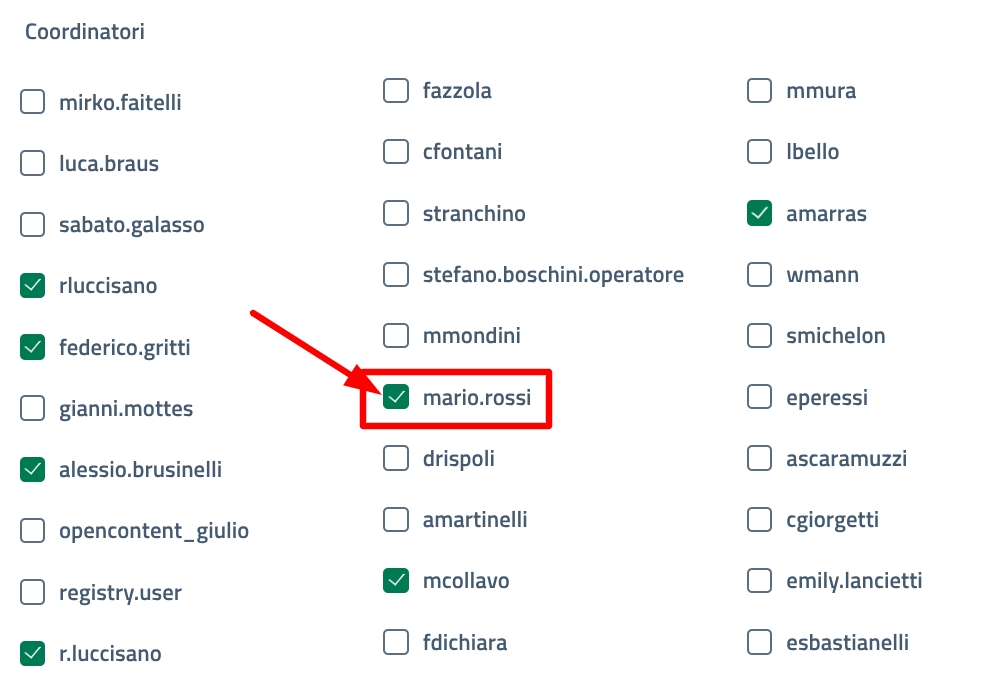
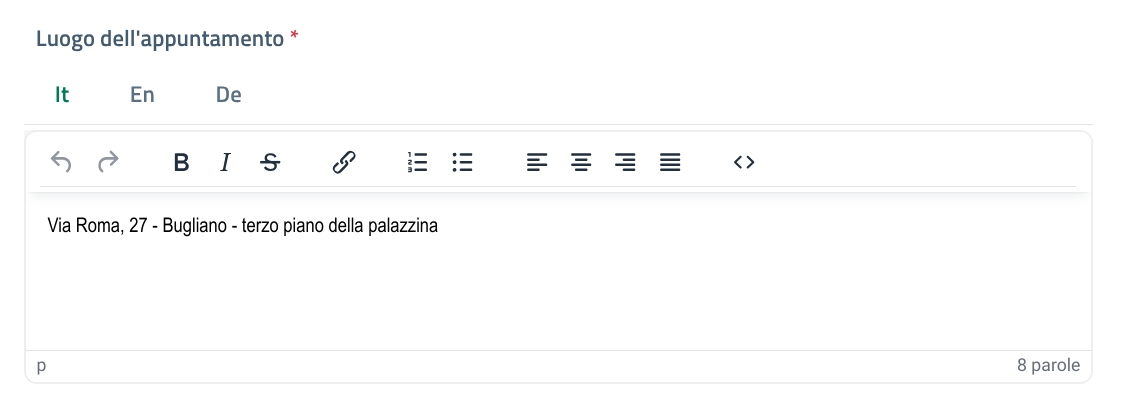
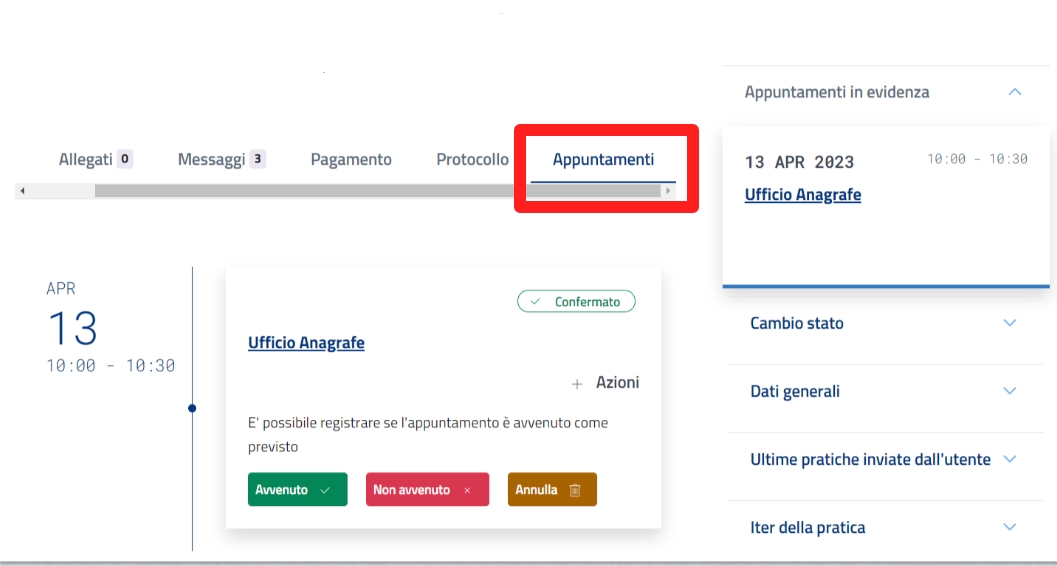
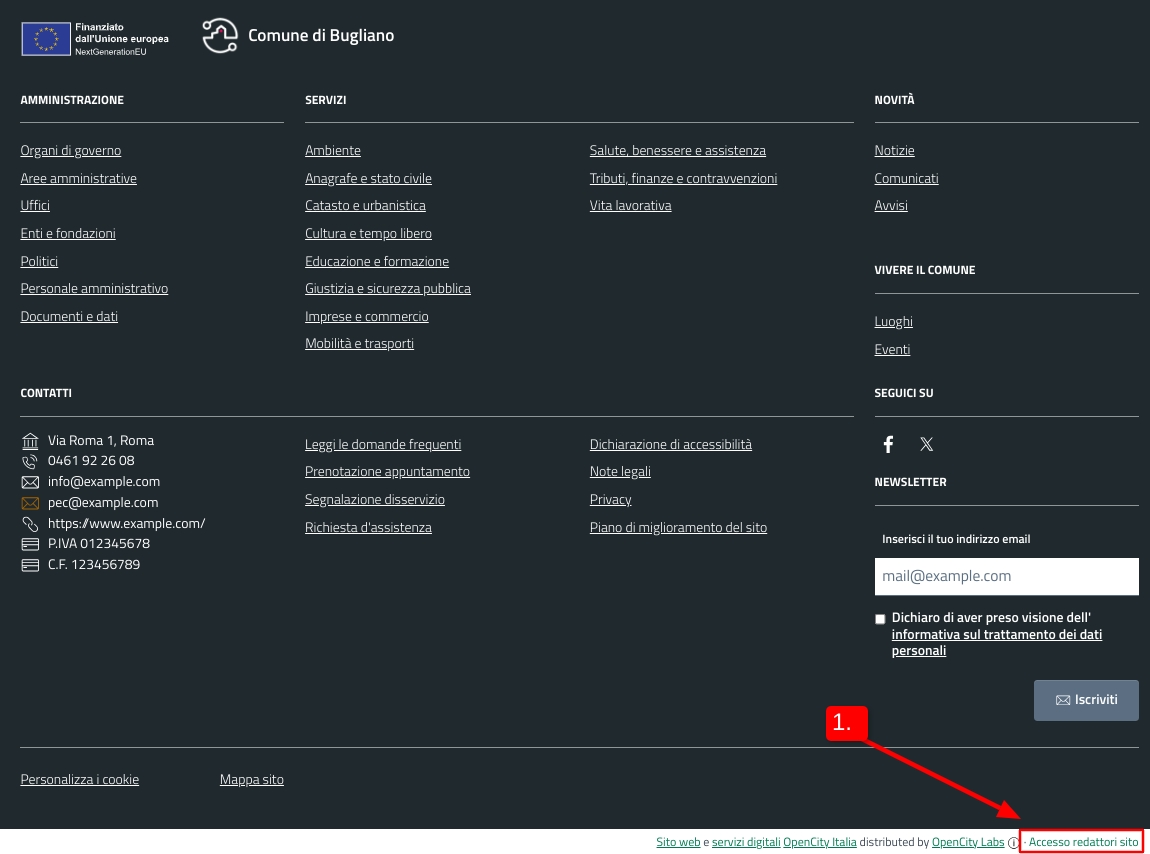
Durante la configurazione del calendario puoi attivare la funzione di limitazione degli appuntamenti cliccando sul checkbox.
Una volta attivato, devi indicare:
il numero massimo di appuntamenti prenotabili per il periodo (1);
il periodo (2).